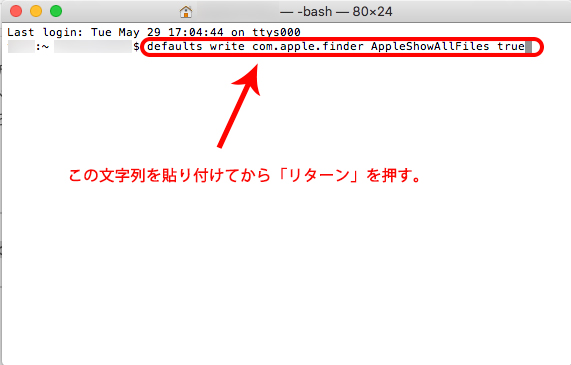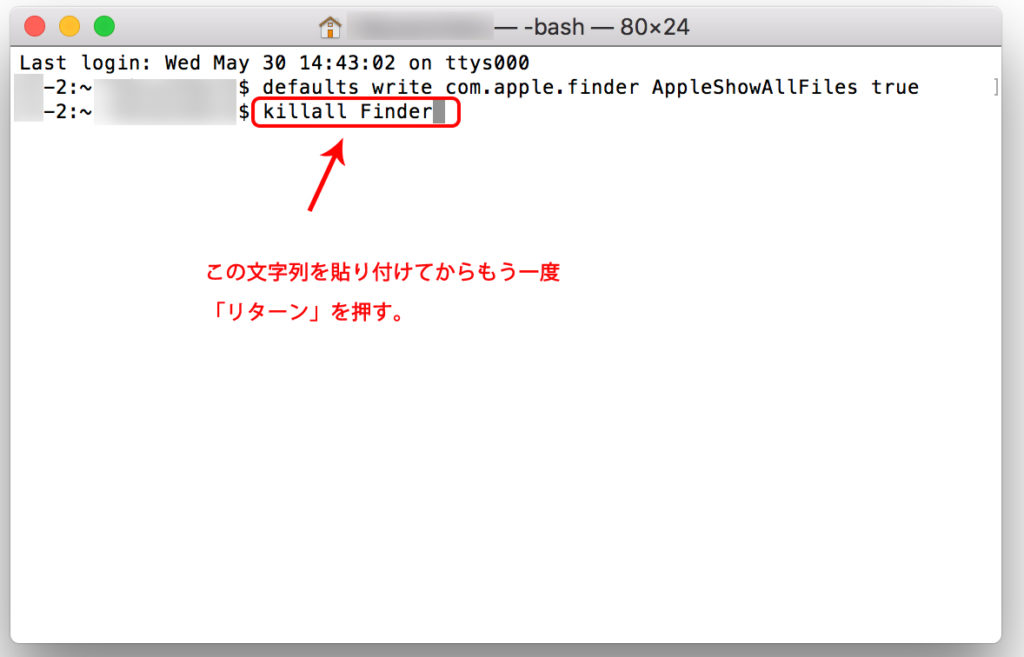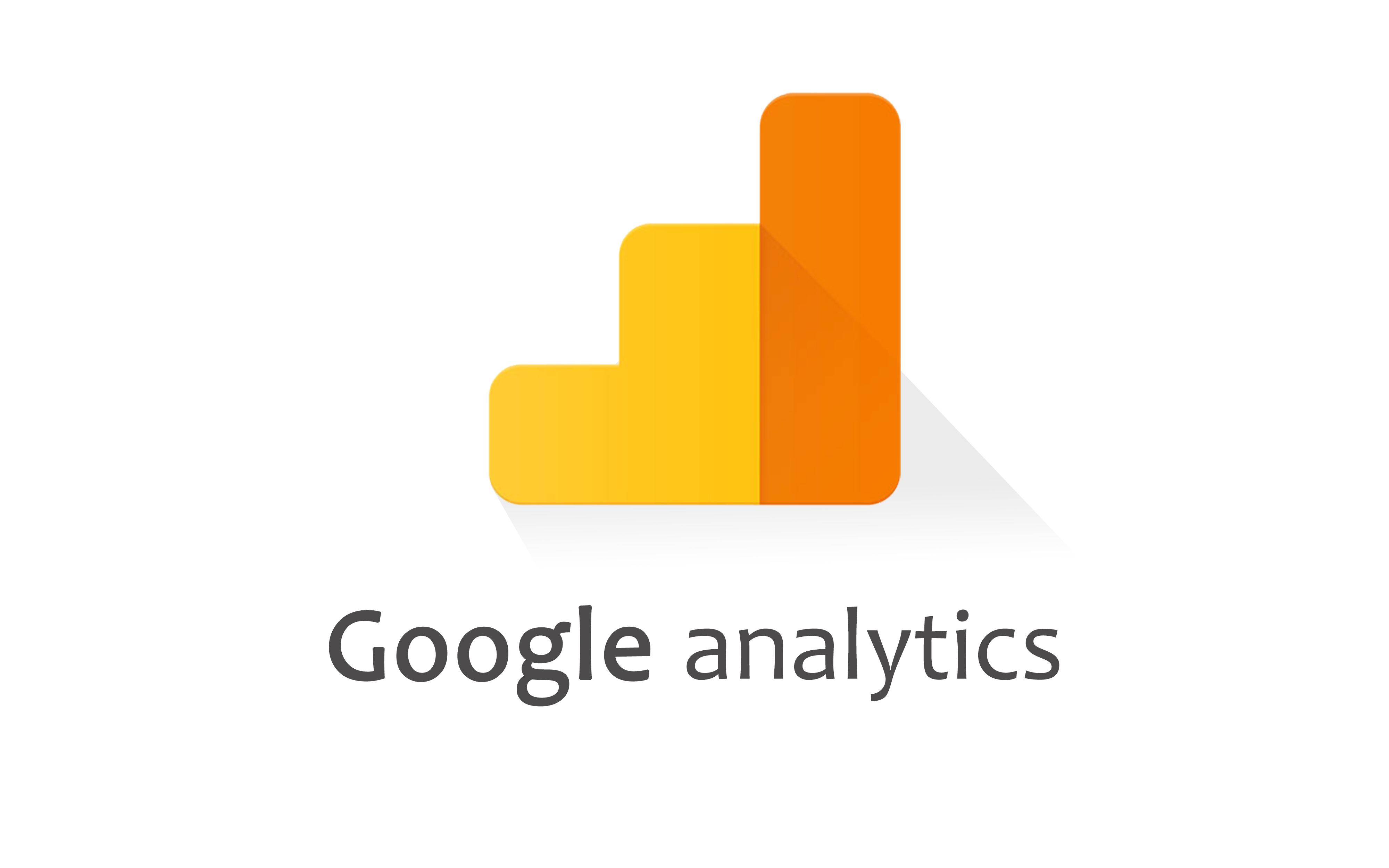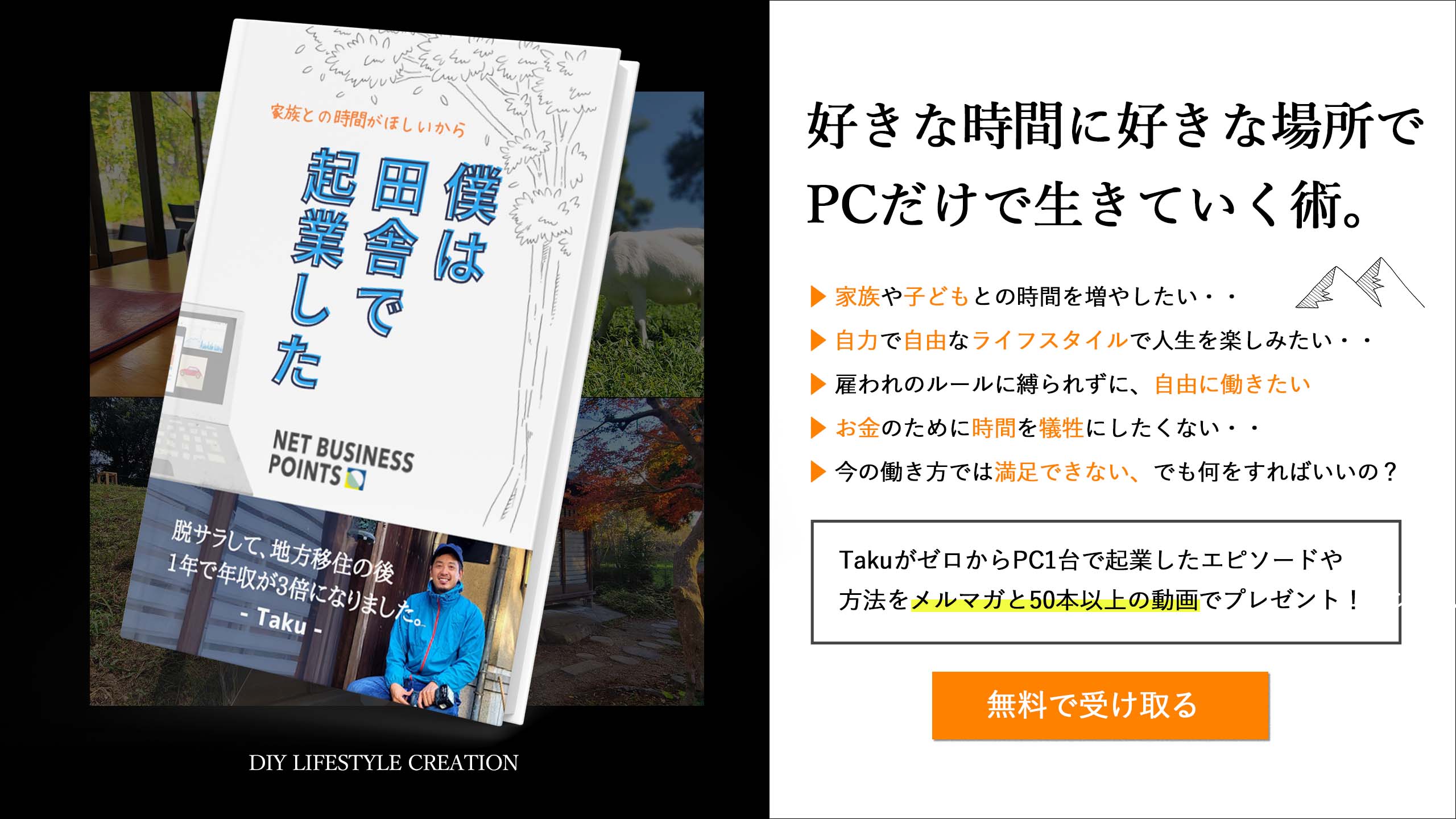こんにちは。takuです。
サイトの運営をしていると、
セキュリティー強化のために
httpをhttpsにSSL化する必要が
出てくると思います。
今日はその手順を僕が自分のPC(Mac)で
行った際に、FTPソフトの使用時に、
最初が【 . 】(ドット)で始まる
【.htaccess】のファイルをサーバー側
からダウンロードした際に、
ダウンロードしたはずの、PC側に
そのファイルが表示されませんでした。
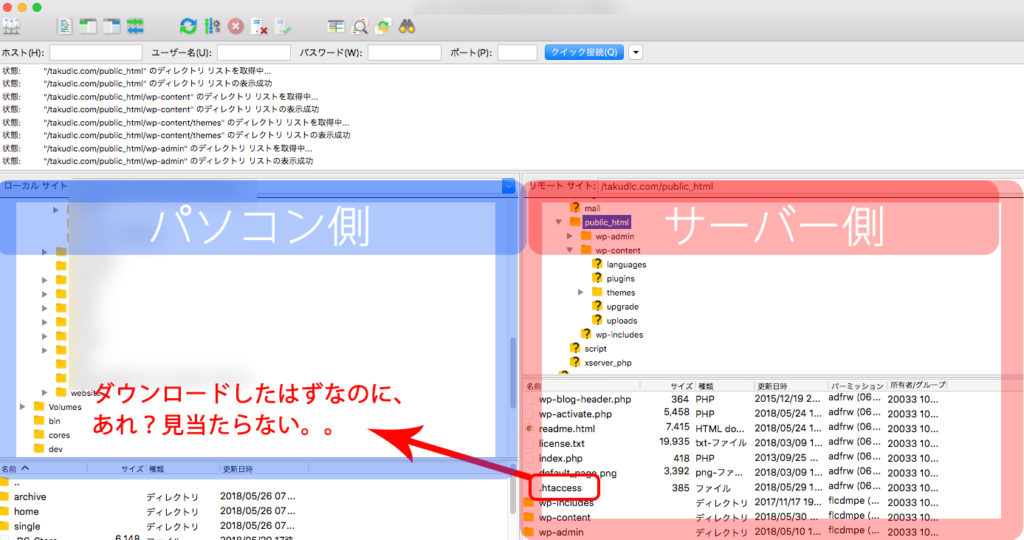
その原因と対処法について
解説します。
.htaccessファイルが非表示の理由【Mac】
今回、自分の運営するサイトをhttp→httpsにSSL化する
手順の中で、FTPソフト【FileZilla】を使って
サーバー側から.htaccessファイルを
ダウンロードしたのですが、
そのファイルが見当たりませんでした。
初めてFTPソフトをしようする場合は
戸惑ってしまうかもしれませんね。
僕も色々調べてみてわかったのですが、
原因は、.htaccessファイルが
ダウンロードできていないのではなく、
非表示になっているのが原因でした。
実は、Macでは「 . 」(ドット)で
始まるファイル名のデータは
デフォルト設定で「非表示」になっているんですね。
ですから、ダウンロード自体はできているので
何度もダウンロードし直す必要はありません。
正常にダウンロードできていないと思って
何度試みても、結果は同じです。
解決方法は、その非表示になってしまっている
.htaccess ファイルを表示できるように
設定をするだけでオッケーです。
.htaccessファイルの表示方法【Mac】
.htaccessファイルの表示方法
まず、ターミナルを立ち上げます。
ターミナルの立ち上げ方は、
【Finder】 → 【アプリケーション】→ 【ユーティリティ】
→【ターミナル.app】
と進みます。
そしてそのターミナルの所に
次のような文字列をコピペして、
貼り付け、「リターン」を押します。
defaults write com.apple.finder AppleShowAllFiles true
その後に更に以下の文字列を
貼り付けて「リターン」を押します。
killall Finder
これで設定は完了です。
ターミナルを閉じて、
該当ファイルの中を
チェックしてみましょう。
.htaccessファイルが表示されている
と思います。
そのファイルを必要に応じて
編集し、FTPソフトのサーバー側へ
アップロードしたら、FTPソフトを
使ったデータの編集は完了です。
.htaccessファイルの非表示にする方法
逆に、.htaccessファイルをまた
非表示に戻したい場合は、
先ほどと同じ要領で、
defaults write com.apple.finder AppleShowAllFiles false
その次に、
killall Finder
と打ち込めば完了です。
必要に応じて、参考に
してみてくださいね。
FTPソフトFileZillaの導入方法や、
FTPソフトFileZillaの具体的な使い方
についてはこちらを参照ください。↓