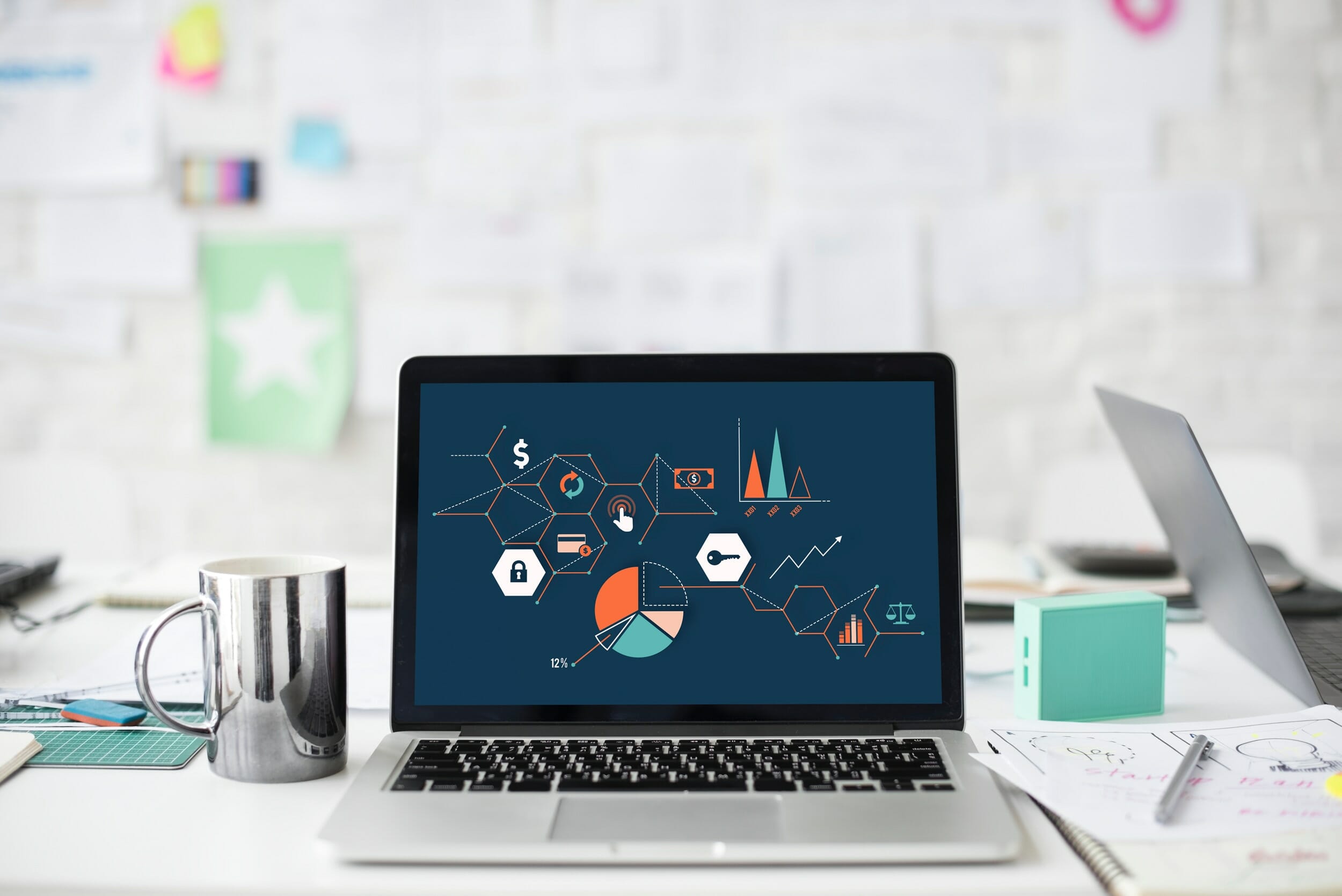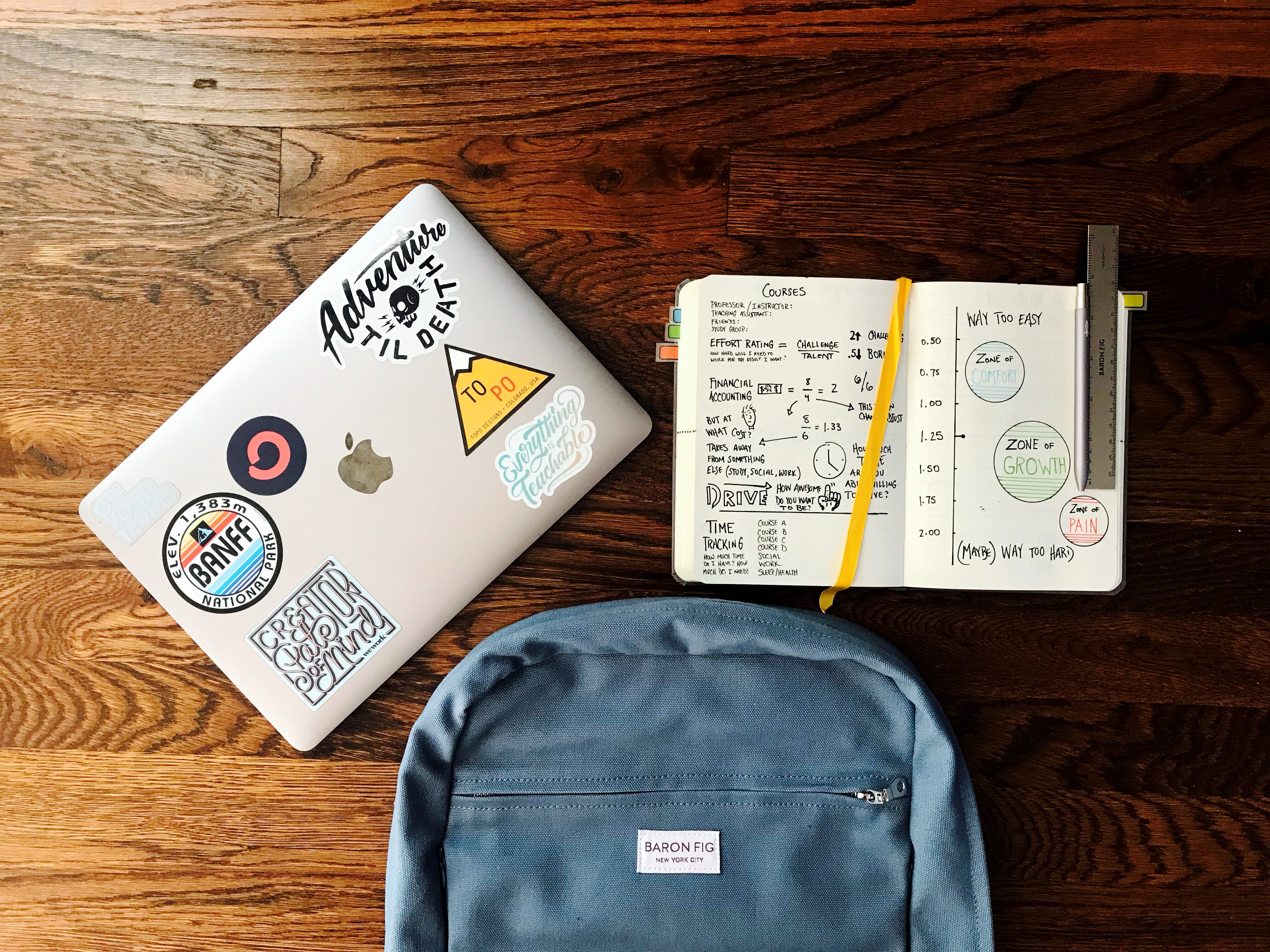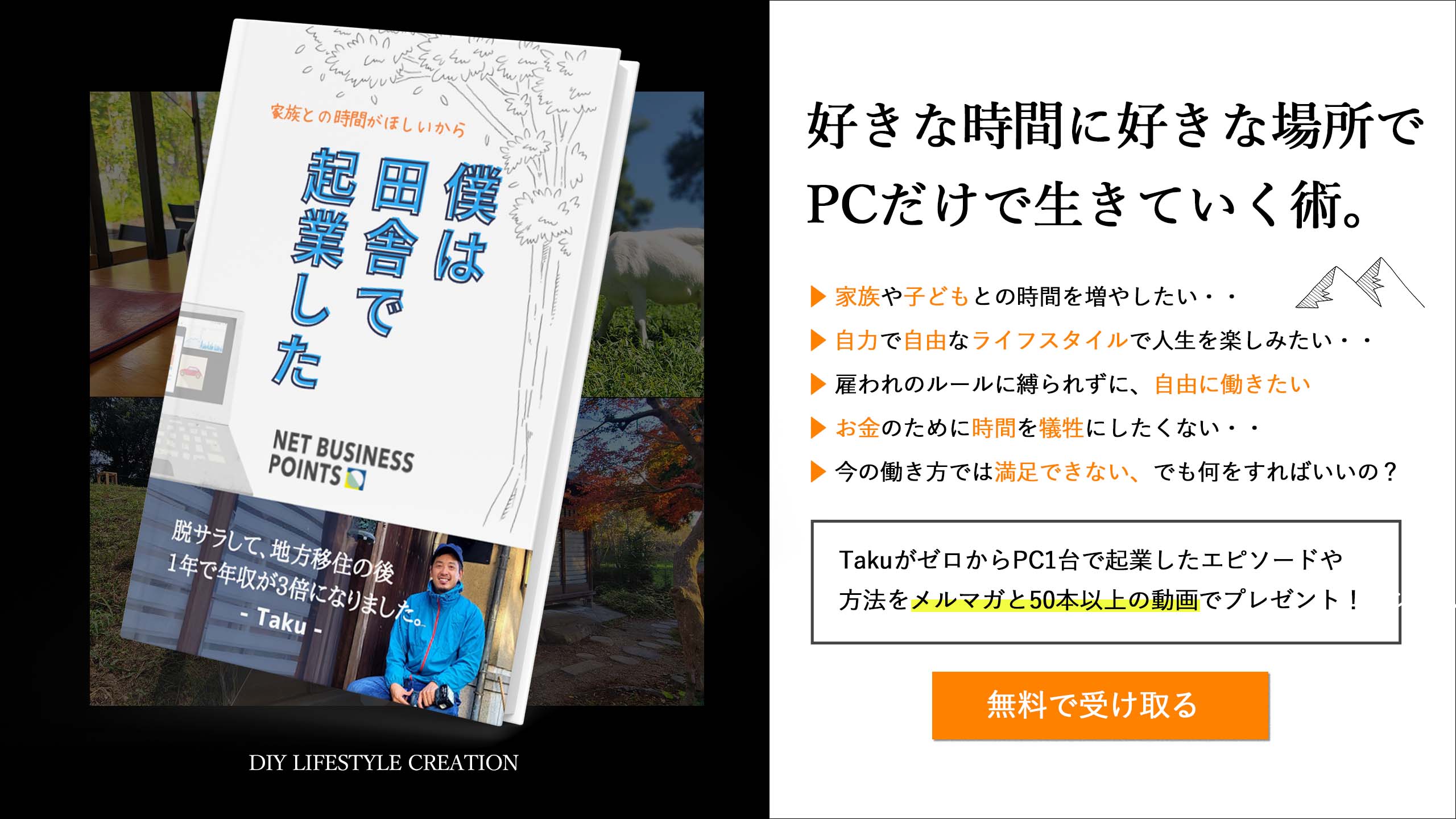こんにちはtakuです。
今回はWordpressにおける
FTPソフト(ファイル転送)の導入設定
方法について動画で解説していきます。
使用しているサーバーはXサーバーですので、
そちらでの設定方法の説明になります。
ネットビジネス初心者の方々にとっては
FTP(ファイル転送)と聞いても
最初はちんぷんかんぷんかもしれません。
僕もそうでした。
けれども、ブログをある一定期間
運営してくる中で、次第にこのFTPの
役割や必要性が理解できてきますので、
安心してください。
どうしても必要な設定という訳でもなく、
自分のサイトにオリジナリティを持たせたい
などのこだわりがある場合などに
必要になってくる設定だと思って貰えば結構です。
FTPソフト(ファイル転送)FileZillaの設定方法(動画)
このFTPソフト(ファイル転送)は
無料のもので十分です。
その中でも機能性(ユーザビリティー)
に優れ、多くのシェアをもつ
FTPソフト【FileZilla】(WindowsにもMacにも対応)
の導入方法を動画で解説していきます。
FileZillaのダウンロードページはこちら ↓
https://filezilla-project.org/download.php?show_all=1
FTPソフト(ファイル転送)の役割【動画補足】
FTPソフトとは何か
FTPソフトとは何かと言うと、
サーバー(エックスサーバー)
に置いてあるデータファイルを
自分の使用している手元のPCに
ダウンロードしたり、逆に、
自分のPCの中にあるデータファイルを
そちらのサーバー(エックスサーバー)
にアップロード(持っていく)ことが
できるためのソフト(ツール)に
なります。
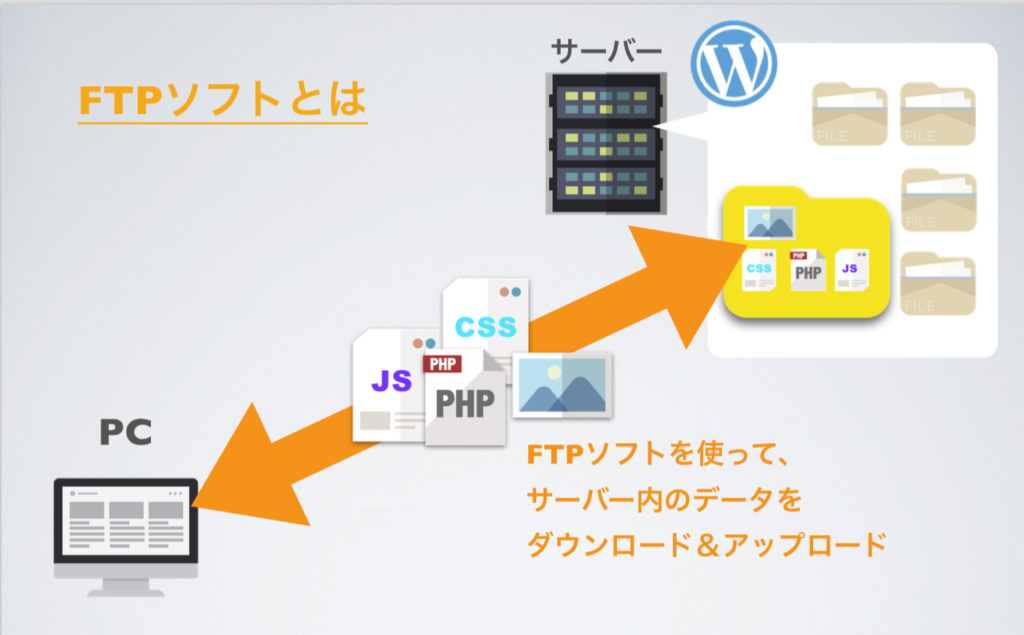
WordPressの場合、
借りているサーバー(エックスサーバー)
上に、WordPressの形式(構成ファイル)
が置かれていることになります。
その構成ファイルをいじりたい時に
FTPソフトを使って、
そのファイルを自分のPCの方へ
取り寄せ(ダウンロード)、それが
終われば、またその編集したデータをサーバー側へ
戻す(アップロード)
という流れになります。
※取り寄せ、戻すという表現を使っていますが
元々の大元ファイルを変更する訳ではなく、
コピペして上書き保存という形なので、
構造的にデータが失われたりする心配は
はありません。
FTPソフトの使い道(メリット)
デザインのカスタマイズ
すでに上に説明していますが、
サイトを長い間運営していると、
自分の好みにサイトをデザインしたい!
カスタマイズしたいという欲が
出てくるものです。
その時に、お使いのテンプレート
の管理画面でも(外観→テーマ編集)
のところから、ある程度CSSなどを
ちょこっといじって設定することは
できますが、それよりもさらに
こだわって、HTMLやPHPまで
いじることでさらにオリジナリティを
持たせたいというマニアもいるはず。
(僕がそうでした!)
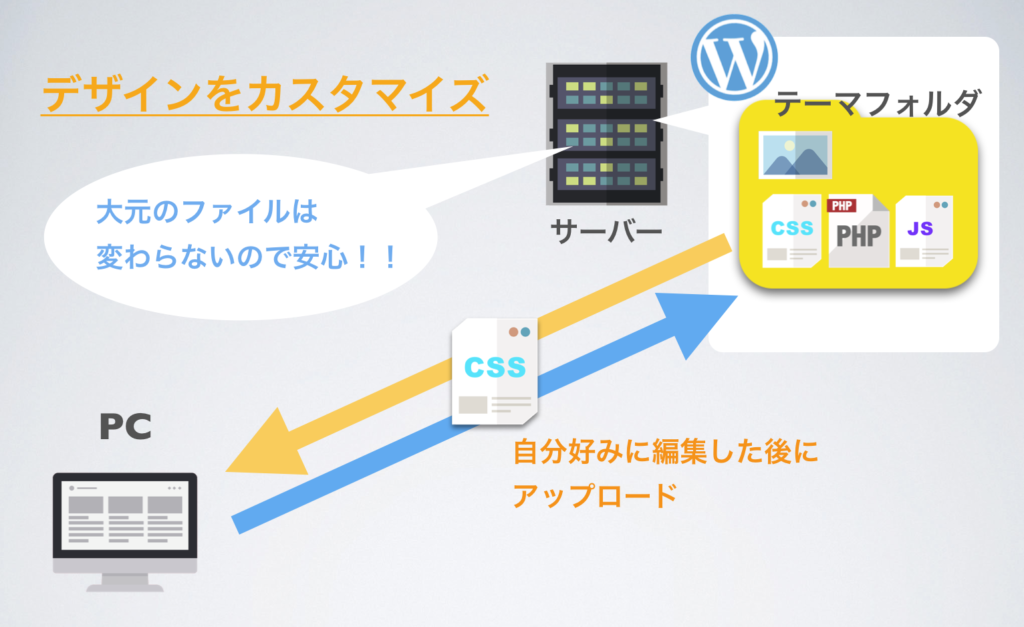
そのように、独自のテーマデザインを
カスタマイズしたい人にとっては、
このFTPソフト(ファイル転送)
の導入は必須となります。
バックアップ
もちろん、お使いのテンプレートの管理画面
でも(外観→テーマの編集)である程度の
カスタマイズは可能ですし、PHPを
じることも物理上「可能」ではあります。
しかしながら大元のデータをいじるのは
絶対に避けたほうがいいです。
なぜかというと、親元のデータ構造を
サイト内の設定でいじってしまうと
いざ何か問題が起きた時に、それらの
設定が全部消えてしまうなんてことも
ありえますし、最悪の場合は、それを
元に戻せなくなってしまいます。
また、サイトのテーマが公式アップロード
更新された時、せっかく時間をかけて
構築した自分のオリジナルデザイン設定が
全部消えてしまう(反映されなくなってしまう)
なんて自体にもなりかねないんですね。
これだけは絶対に避けなくてはなりません。
もちろん、バックアップのために、
テンプレートのテーマでも「親テーマ」に対し
「子テーマ」というのがありますが、
それでもカバーできる範囲は限られています。
その際にFTPソフト(ファイル転送)が
あれば、サーバー上のWordPress構成ファイルを
いつでも取り出して、いじってまたアップロードでき、
もし万が一データが消えてしまったり、
ワードプレスや、使用しているテンプレートに
何かしらの変化が起きた時でも、ばっちしバックアップ
ができているという状態で安全を保証できます。

そういったバックアップのためにも
FTPソフト(ファイル転送)の設定は
重要になりますね!
FTPソフトFileZillaが設定後接続できなかった時の対処法
今回、なぜこの記事を書こうと
思ったのかというと、
このFTPソフト(ファイル転送)
FileZillaの導入に非常に手こずった
からなんですね。
設定はあっているはずなのに、
何度挑戦しても接続できない。
なぜなんだ〜!!と
かなり苦戦してしまい、
問題解決まで時間がかかってしまった
ため、リマインド(記録)のためや
同じように設定に苦しんでいる方々の
役に立てればと思い
記事を書くことにしました。
FTP制限設定でIPアドレスの追加
FileZillaをダウンロードし、
FTP設定を手順通りに行っても
まったく接続が出来ませんでした。
こんなエラー表示が出ていました。

「ディレクトリリスト表示の取り出しに失敗」
???
早速エックスサーバーにも問い合わせ、
オペレーターにも相談させていただきましたが、
FTPソフトの初期設定の内容には問題ないことがわかり、
「それができているのなら、FileZilla側の問題なので、
こちらでは対処いたしかねます。」
なんて言われ、
サジを投げられた状態。
自分で解決するしかないようなので、
もう一度ギアを入れて、色々検索してみると
どうやらエラーの原因は、FTPアクセス制限
にあるということがわかってきました。
この設定・・。
エックスサーバー側での設定でした。。
エックスサーバー側じゃん!!
ってなりましたが、突っ込んでも
仕方がないので、さらに調べていくと、、
なるほど、自分のPCの
IPアドレスをエックスサーバー内の
FTP制限設定のところに、
追加しなければ、アクセス制限が
掛かってしまい、FTPソフトに
接続できない場合があるとの事例が
紹介されていました。
接続許可IPアドレスの追加
そして、サーバーパネルから
FTP制限設定に入り、
IPアドレスを追加して、
再接続を試みると・・
(※IPアドレスは親切に下に表示してくれています)

こんな感じで、、、↓
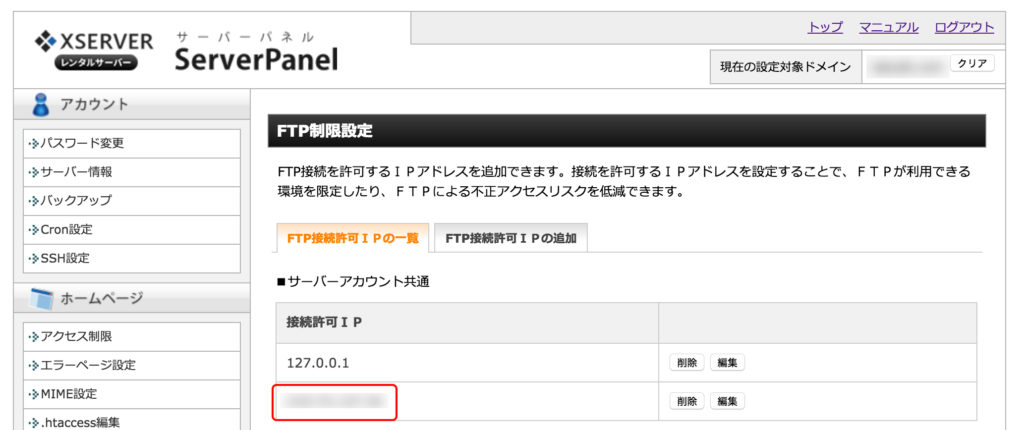
接続できました!やった!パチパチパチパチ
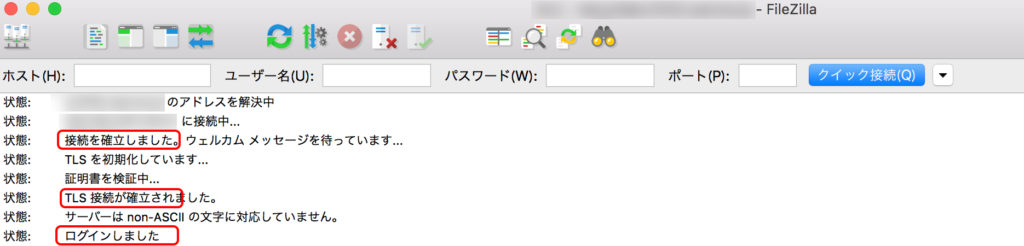
完全自力で解決できたので、
なんかこれで一つレベルアップした
ようななんともすがすがしい気持ち!
対象ドメインでのIP追加
さあ、ようやくFTPソフトの
接続が無事終了したので、
ここから、テーマを
いじってデザインをカスタマイズ
するために、該当のフォルダを
辿っていくと、、、
あれ?
設定対象のWP-contentフォルダが
見当たらない。
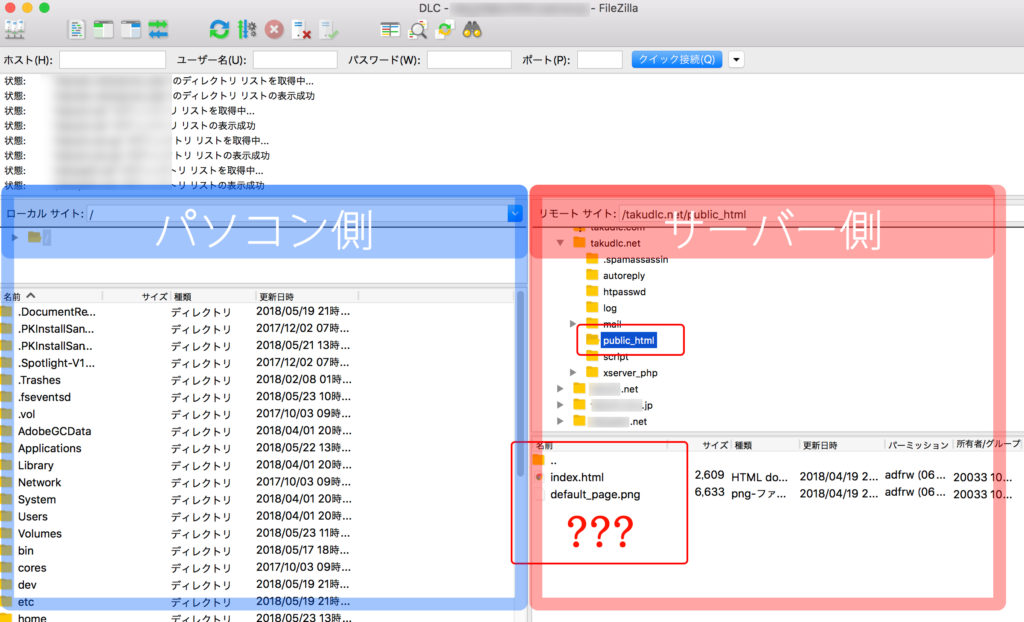
public_htmlのフォルダを開くと
wp-contentフォルダ
が出てくるはずなのに・・。
接続できたのに
見当たらないって
どいうこと?
色々試してもだめ。
くっそーっ、またここで
足踏み状態か〜!
と思っていると
エックスサーバーの
FTP制限設定のページ内に
こんな表示がありました。
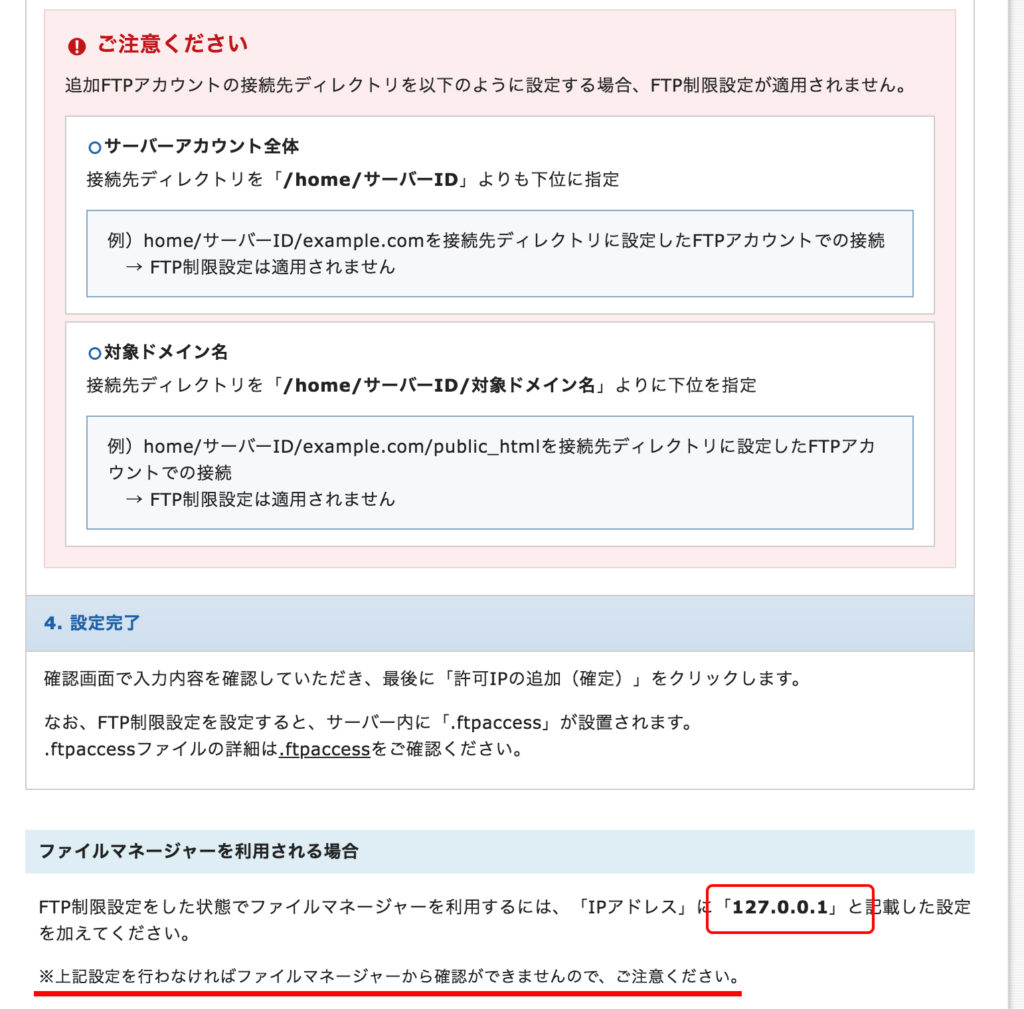
なるほど、ということで
FTP制限設定の対象ドメインの
項目欄に、「127.0.0.1」
のIPアドレスを追加してみました。
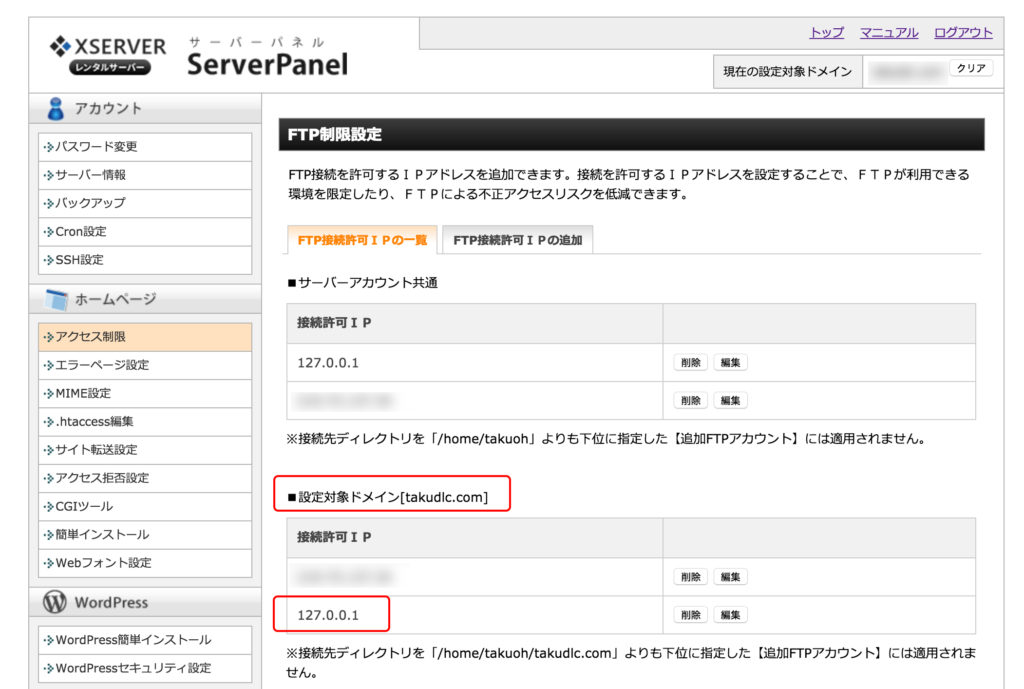
すると・・。
できました!
今回は個人的にてこずりましたが、
これをきっかけにFTPについて
学ぶことができたのでよしと
します。
まとめ
ということで、
今回の手続き手順を
まとめると、
[list class=”ol-circle li-mainbdr main-bc-before”]
- FileZillaの導入
- エックスサーバーのFTPソフトの設定をする
- FTP制限設定でIPアドレスを追加する
(アカウント全体&認証ドメインにも)
[/list]
ということになります。
最初のうちは難しいかもしれませんが、
サイト運営の経験を経て、
必要を感じる方は、
ぜひこの動画にそって、
ダウンロードしてみてくださいね。