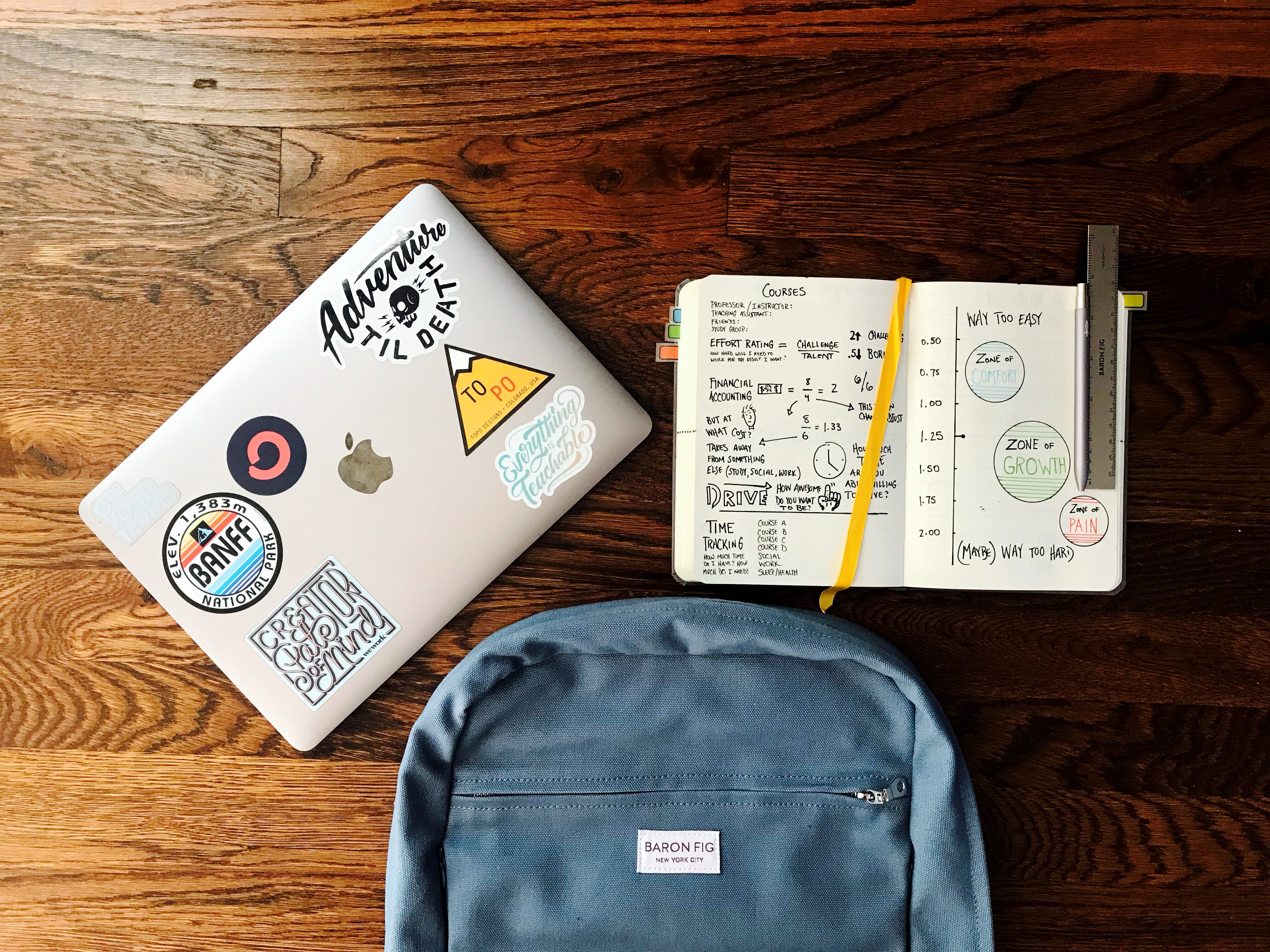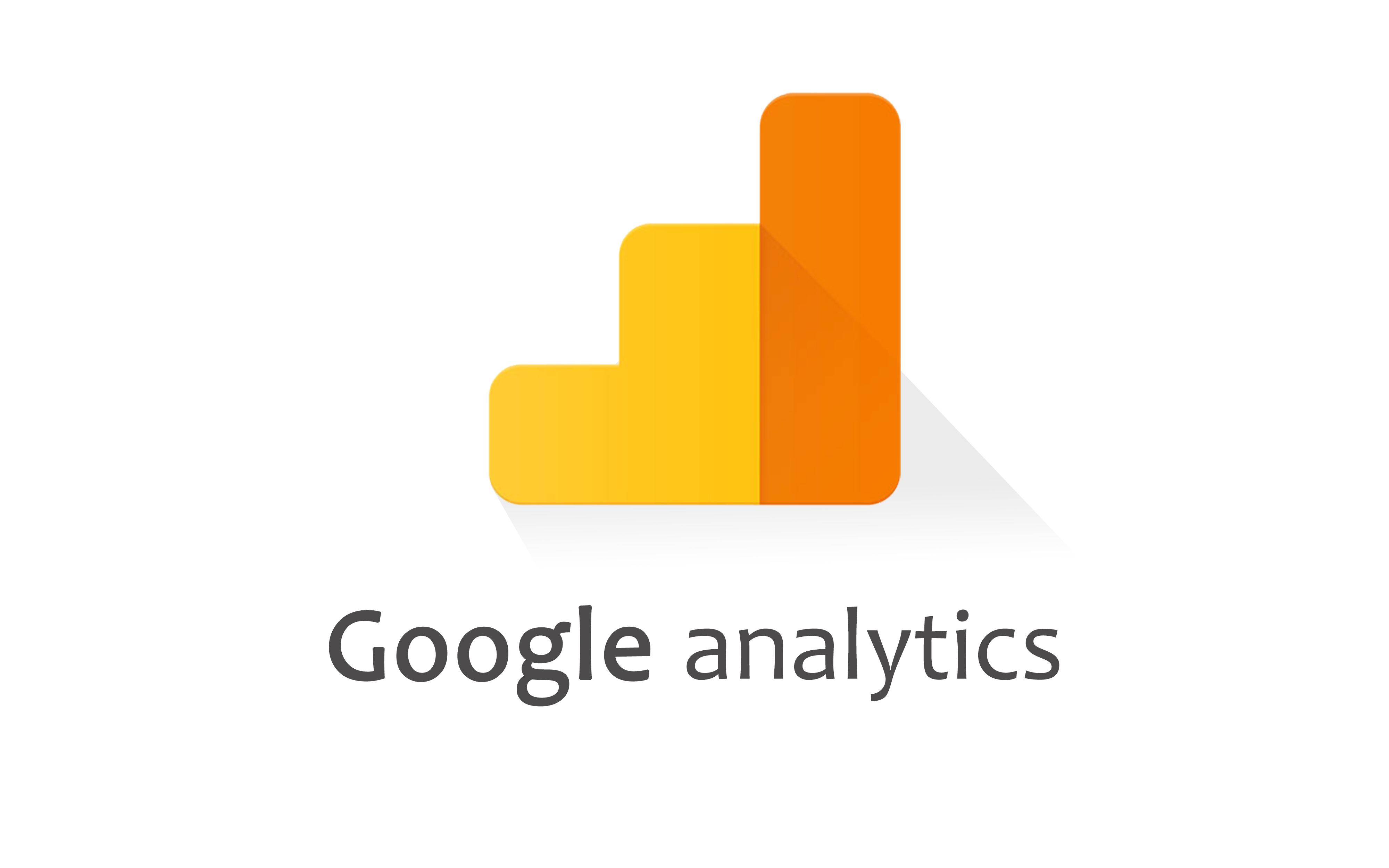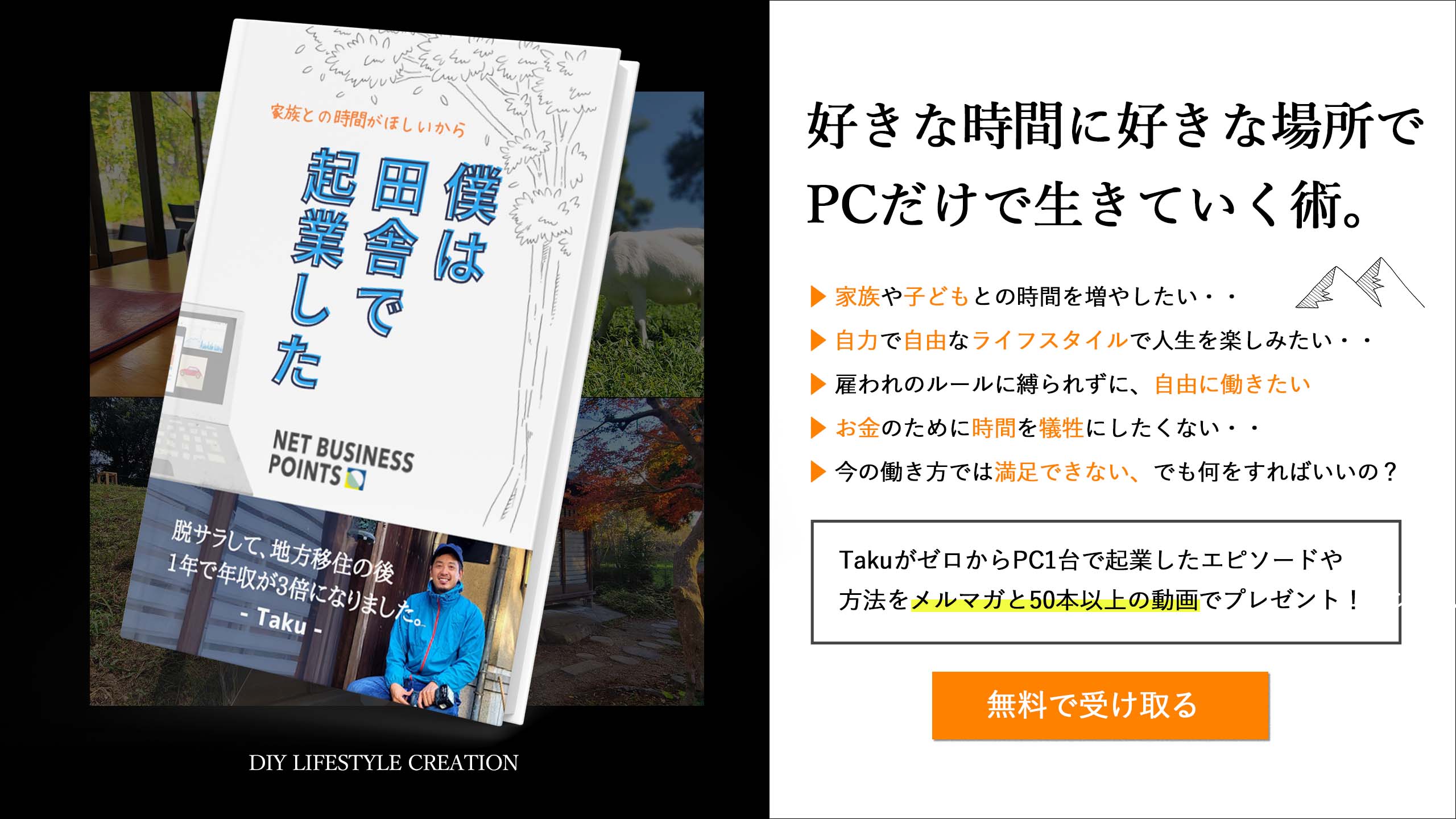こんにちは。takuです。
サイトを運営していくと、
ある時期で、自分のサイトを
自分のオリジナリティを持たせた
デザインにカスタマイズしたいとか、
ページのアドレスをhttpからhttpsに
SSL化したい時などにFTPソフトの
導入は必須となります。
前回の動画では、FTPソフトの導入方法
について動画で説明しましたが、
僕も実際にFTPソフト導入ご
使ってみたのですが、最初少し
手こずった部分が何点かありましたので、
補足という形で、FTPソフトでの
サーバー側からのダウンロード方法
などについて説明しておきたいと
思います。
同じように、諸設定に立ち往生している
サイト運営者の方々に少しでも
参考にしていただければ幸いです。
FTPソフトでサーバーからPCへデータをダウンロードができない場合の対処法
FTPソフトの導入方法に関しては
こちらの動画をどうぞ ↓

FTPソフトの導入がようやく終わり
ホッとしたのもつかの間、
該当するデータフォルダへ
掘り進んで行き、いざ、
PC側へダウンロードしようとしたら
上手く行きませんでした!
他のサイトをみていると、
「サーバー側からPC側へドラッグするだけ!」
なんて書かれていましたが、
できへんやんっ!と一人突っ込み。

原因は意外とシンプルでした。
結論から言いますと、
まずダウンロード先のPC該当フォルダ(場所)
を指定しておく必要があるということです。
例えば、デスクトップ上に
ダウンロードしておきたい場合は、
FTPソフトのファイルページの
左側のPC側の【Desktop】を
あらかじめ選択しておくということです。

※今回僕の場合は、Desktopを指定していますが、
それぞれ自分の任意の場所を選択してください。
はい。それだけです。笑
でも意外にこれって、知らないと
最初は苦労するもんなんですよね。
だって使うの初めてですからね。
なので、まずはダウンロード先の
フォルダを選択しておくように
しましょう。
そのほかにFTPソフトの使い方
に関するトラブルシューティング関連
の記事はこちらもどうぞ ↓