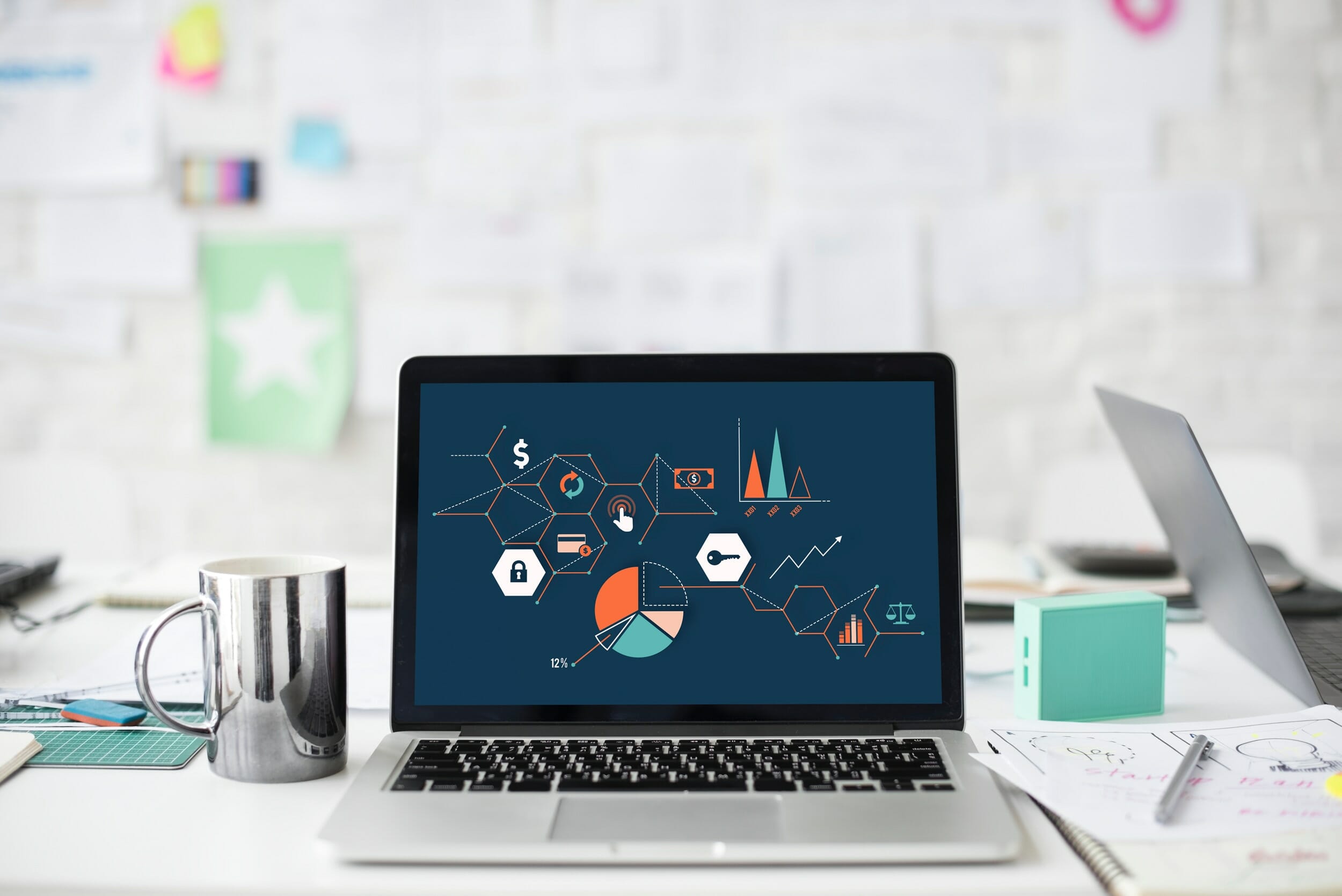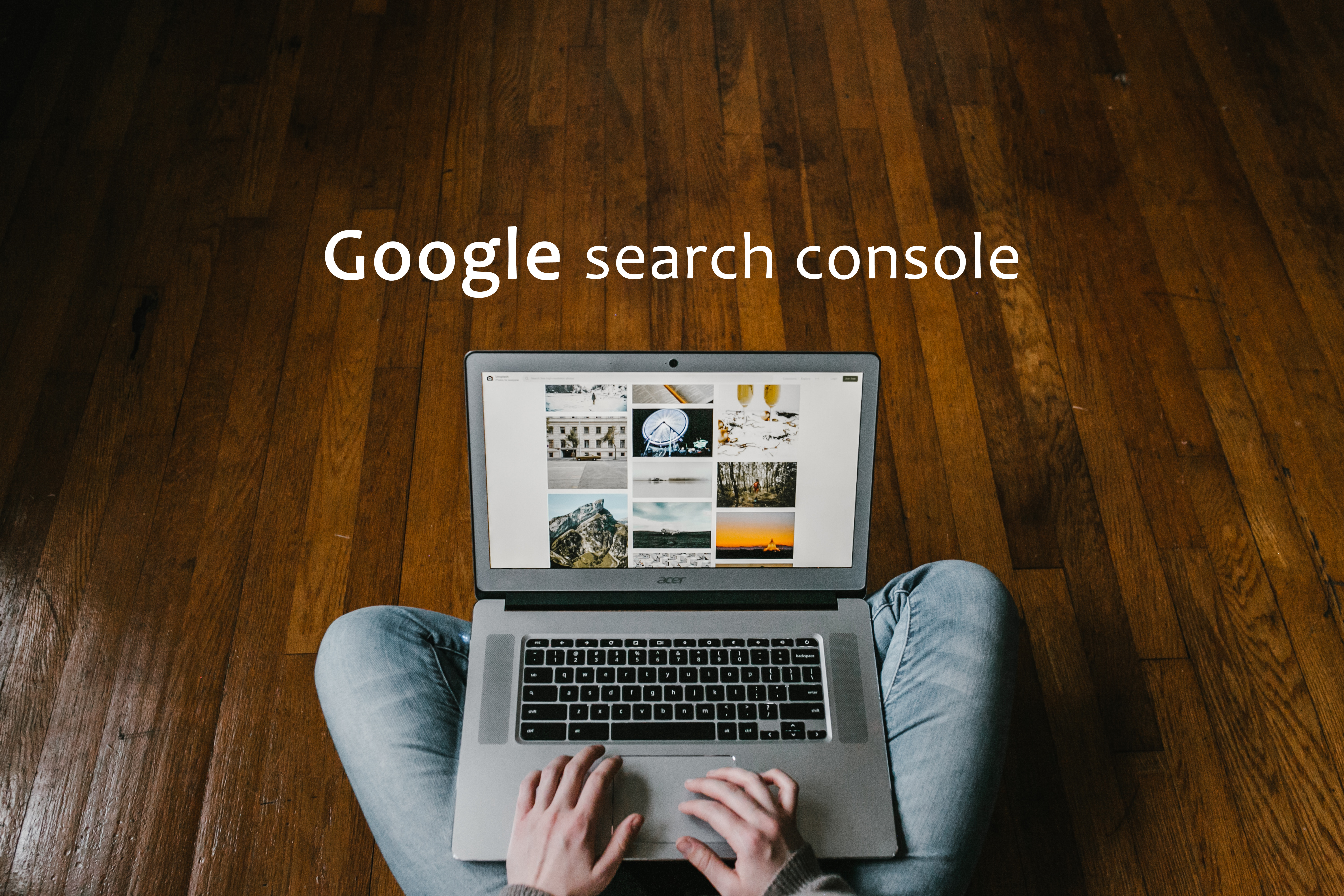こんにちは。takuです。
ブログアフィリエイトを実践している人であれば自分の調べたいキーワードが月間で
どのくらいの検索ボリュームであるのかを確認したい人は多いはず。
そこで、各キーワードの検索ボリュームをチェックするための便利なツールが「キーワードプランナー」です。 以前はGoogleAdwordsという名前でしたが現在は新しく「Google広告」と名前が変更しました。
けれどもこのキーワードプランナーは初めての人にとっては非常に使い方が難しく途中で使用するのを諦めてしまう方も少なくありません。
さらにキーワードプランナーは無料でも使えるのですが、無料の場合は、自分の調べたいキーワードが詳細に表示されず、100〜1万、100〜10万、100〜100万といったあまりにもざっくりとした数字で正確にキーワードの検索ボリュームをチェックすることができません。
こういった、アバウトな検索ボリューム表示では検索ボリュームをチェックする意味そのものがなくなってしまうので、非常に非効率です。
なので僕としてはキーワードプランナーを使用する際は、詳細表示にすることを推奨しています。 ではこれから各キーワードの月間ボリュームを詳細に閲覧するための方法を詳しく解説していきます。
キーワードプランナーの検索ボリュームを詳細表示させる方法
まずGoogle広告のメインサイトページへアクセスし、
ブログで使用しているgmailアカウントでログインします。
その次に左上の「Google広告」バナーをクリック ↓
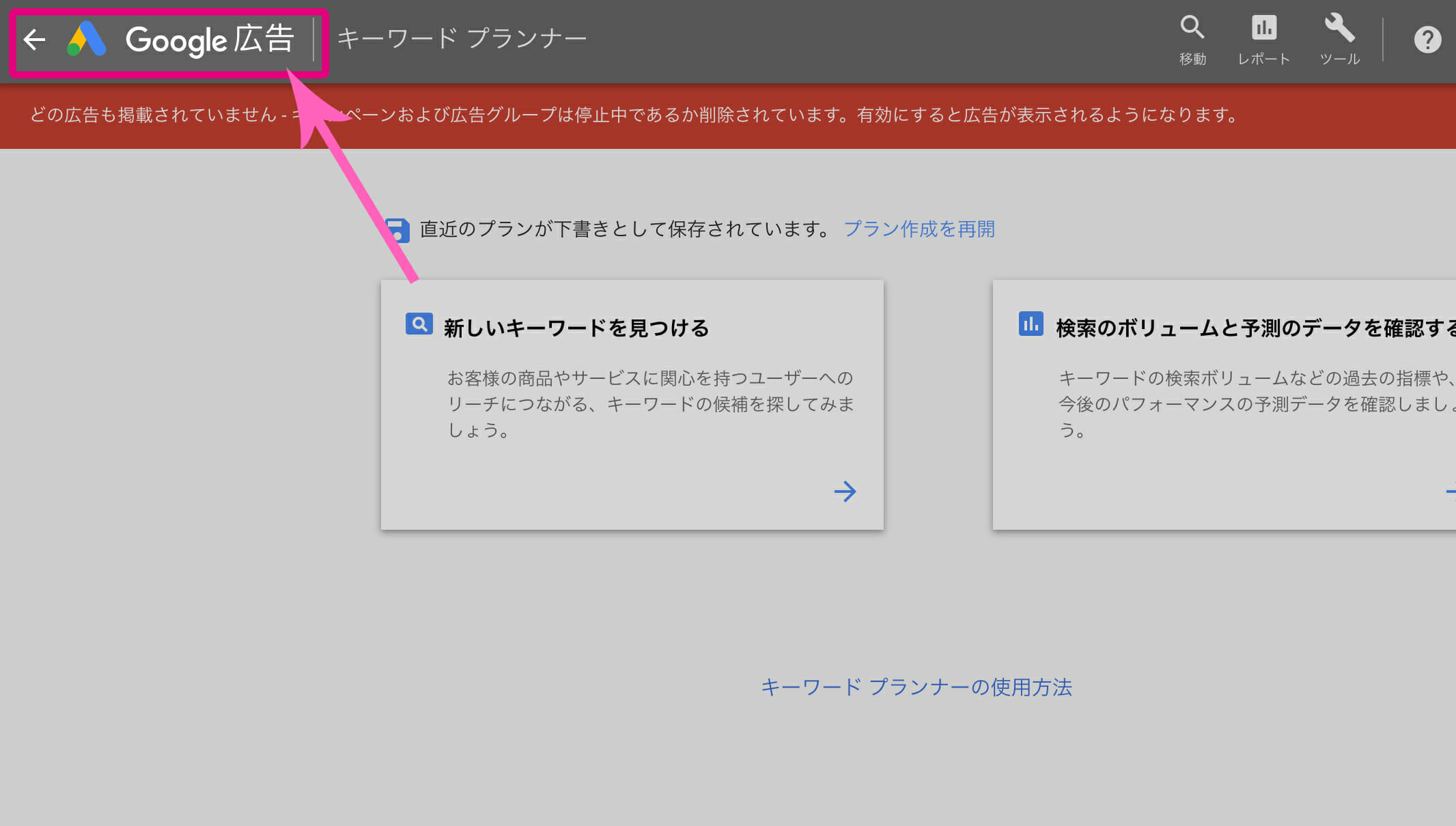
次に、左の「キャンペーン」をクリックします。↓
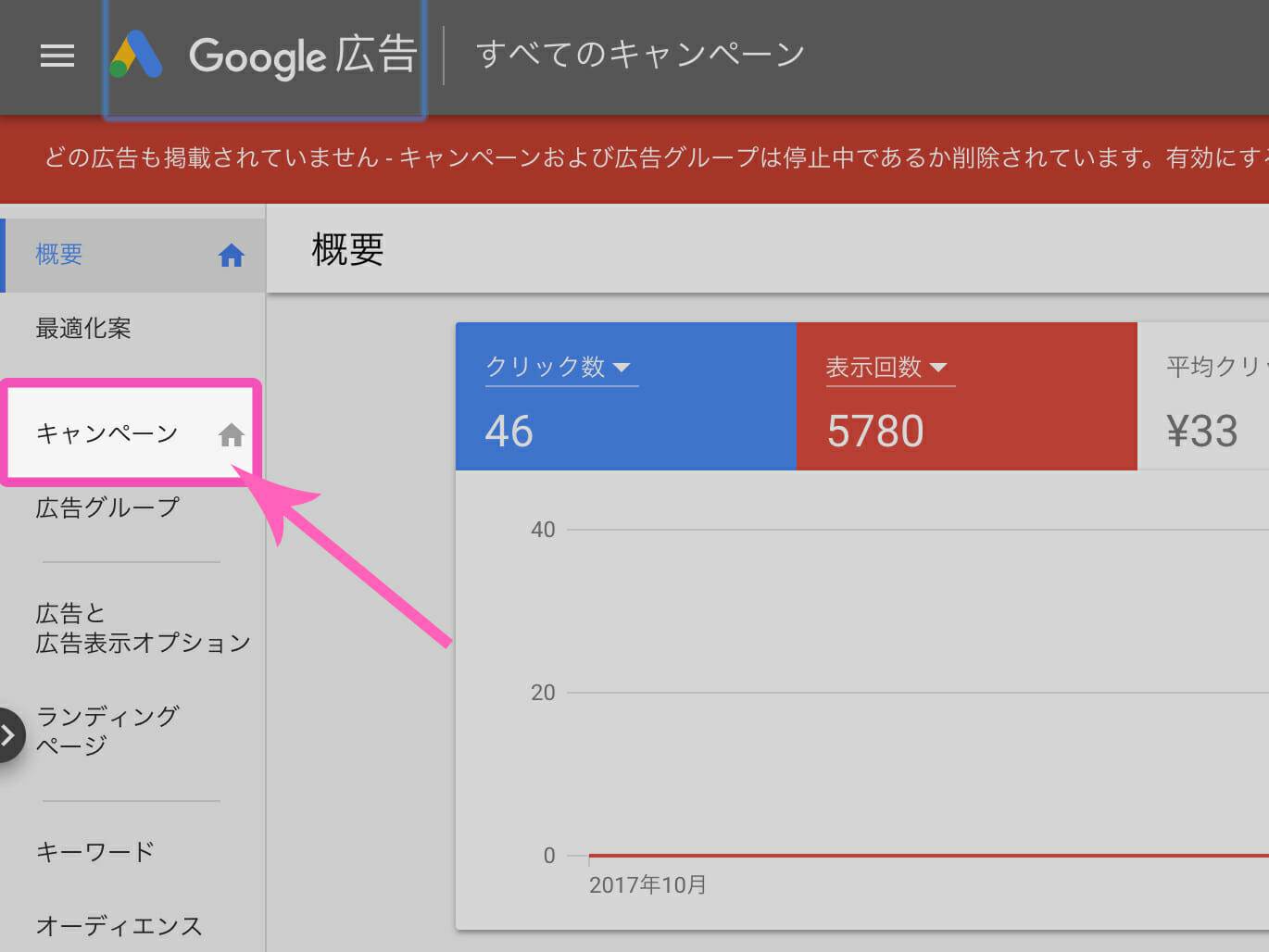
そして「+」マークをクリックします。↓
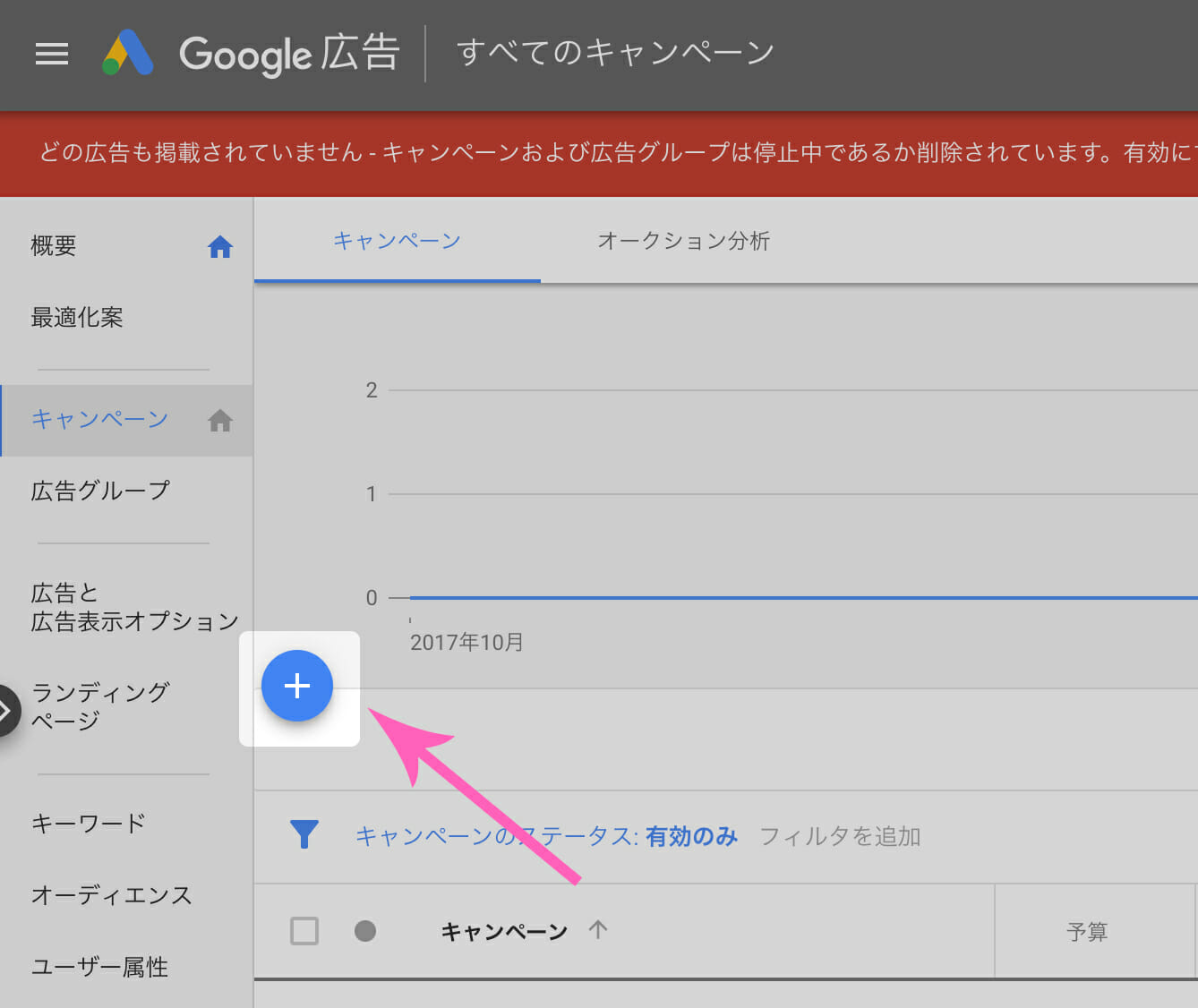
そうすると、「+ 新しいキャンペーンを作成」という
テーブルが出てくるのでそこをクリックします。↓
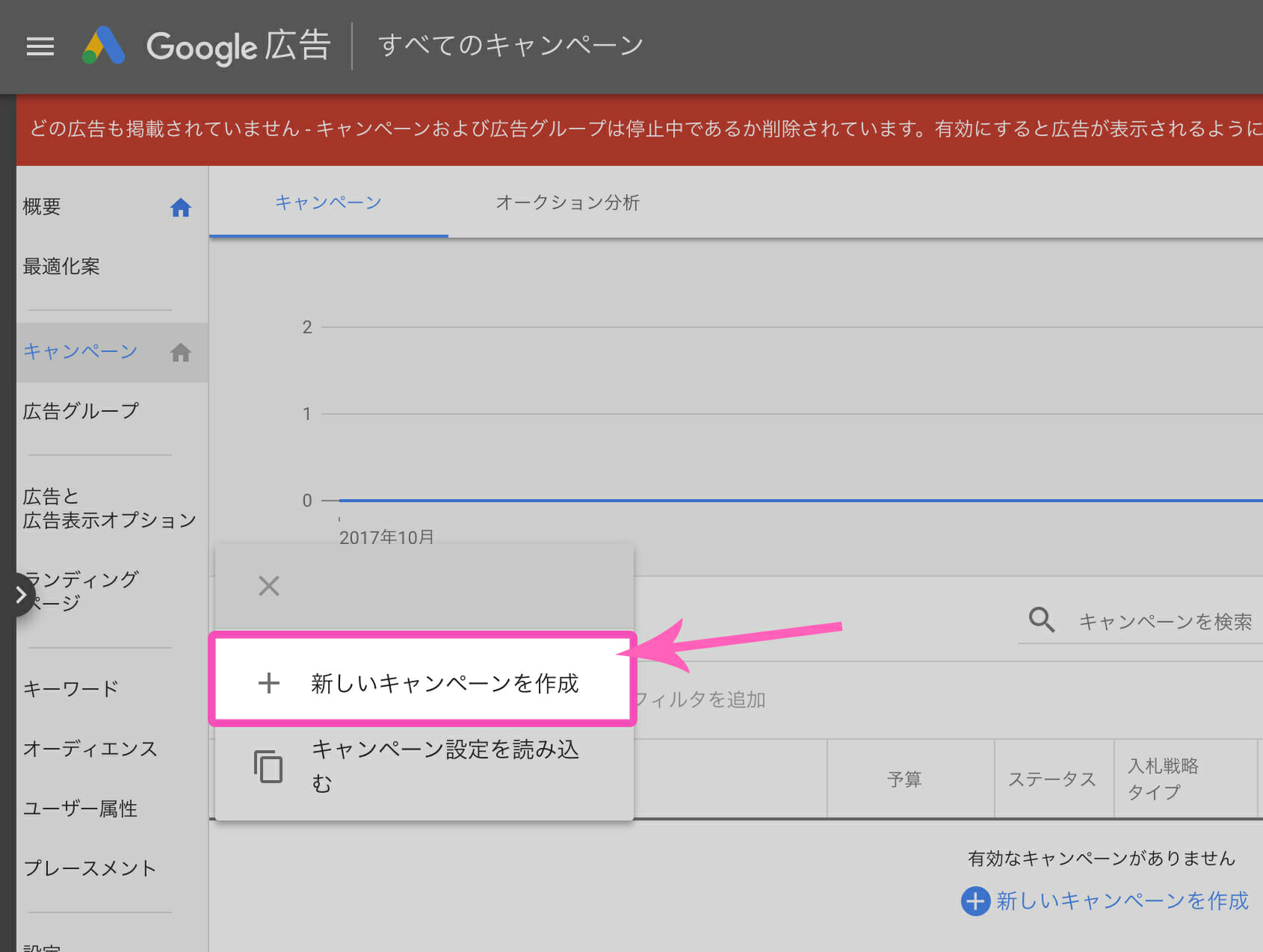
次のページに入ると、
番号の①から④に順番に進みます。↓
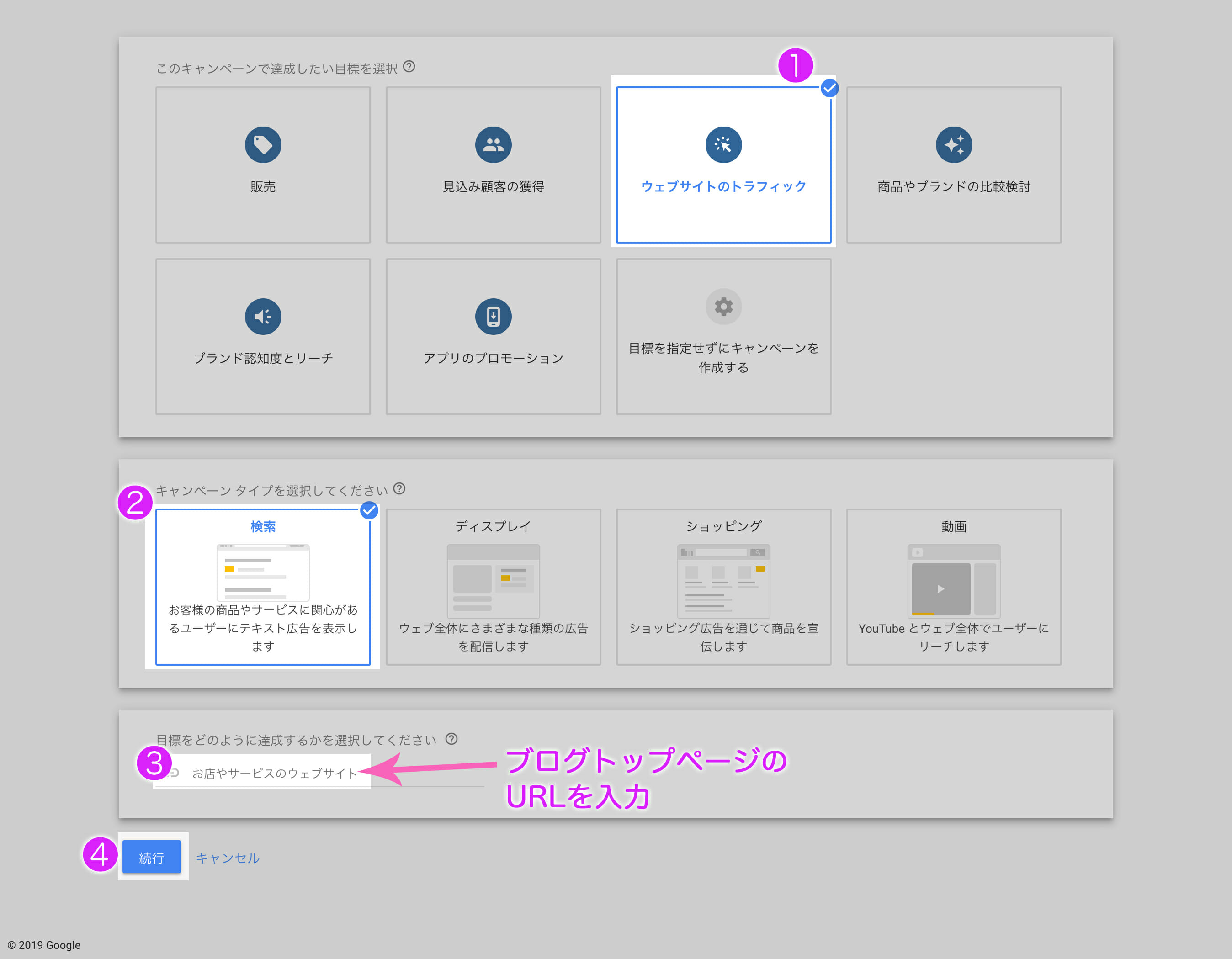
ここで、③の部分には自分が 広告に使いたい自分のブログ(サイト)のURLをこちらへ入力します。
下の画像を参考に、必要項目を埋めていきましょう。
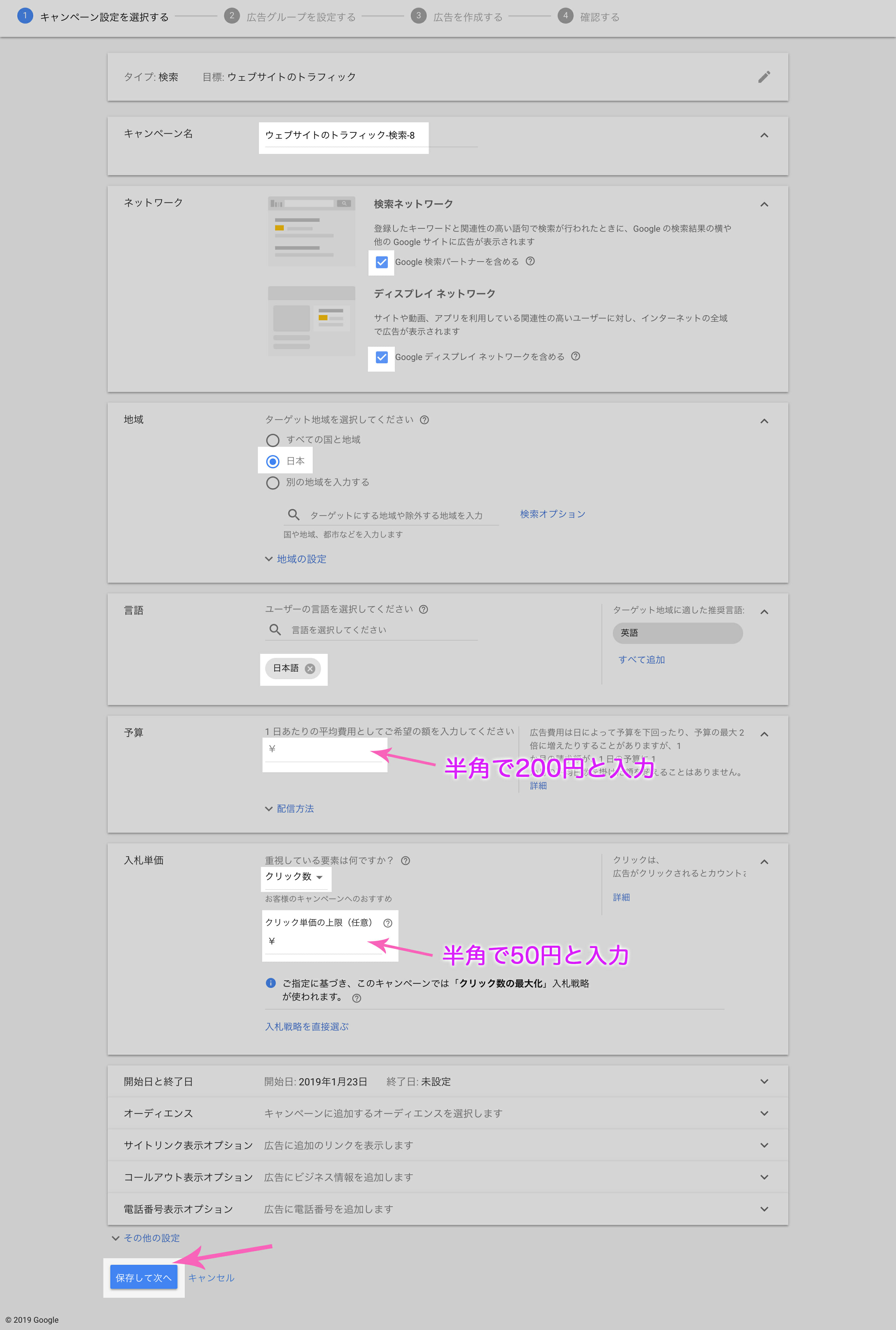
上の画像の「予算」についての説明
1日にMAXいくらまで広告費として課金発生をさせるか?という意味になります。 あなたが作成する広告がWEB上で表示されると、その広告バナーをいずれかのユーザーがクリックした際に、あなたに課金されるのですが、その上限が1日200円までということになります。
この上限を200円に設定しておくと、たとえ1日どれだけクリックされたとしても、1日200円以上は課金されない ということになりますので、膨大な金額が広告費として発生することはなくなります。
ちなみに、課金額は200円くらいになると、キーワードプランナーで詳細表示が可能になりますので、そのくらいになったら、広告の表示を一時停止して、それ以上広告費がかからないように途中で広告の一時停止設定をするのですが、1日200円という課金上限を設けておくことで、たとえ広告表示操作を忘れてしまっても、1日の上限が200円ということなのでそこまで大きな額にはならないので安心です。:-)
下の画像を参考に①〜③までの設定を行ってみてください。↓
「+」ボタンは20~30個くらい押して、
なるべく沢山のキーワードを左の枠に移すようにしましょう。
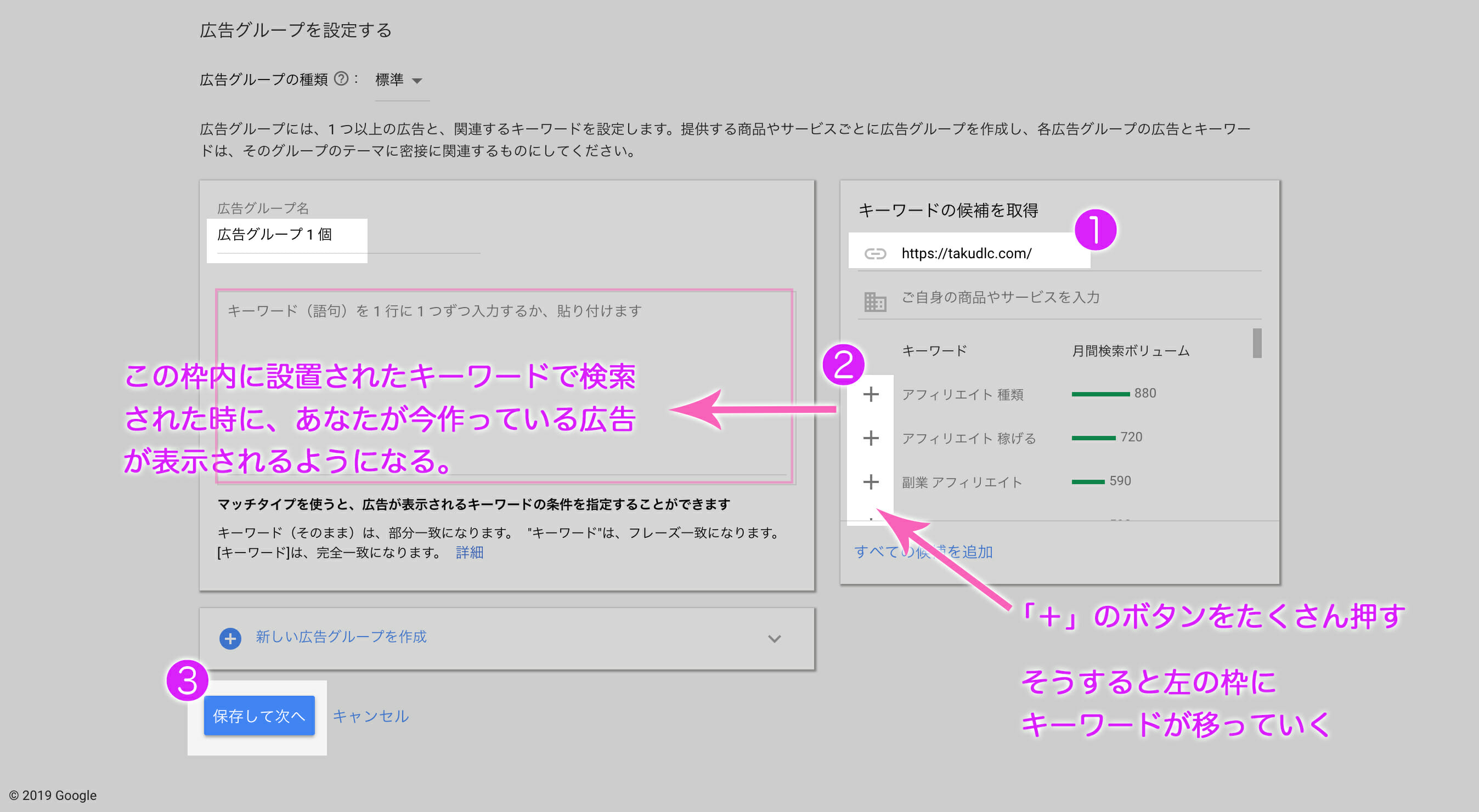
①の部分にブログURLを入力しても、下の枠のところにキーワードが自動で選出されないことがあります。 その場合は「ご自身の商品やサービスを入力」という項目に、あなたのブログジャンルに関係するキーワードを手動で入力してみてください。
何かしらキーワードが出てくるはずです。でなければ出るまで色んなキーワードを入力してください。キーワード右側にある月間検索ボリュームはできるだけ数字が大きいほど良いです。 そのキーワードの「+」ボタンを押して、左の枠にキーワードをたくさん移していきましょう。
次はWEB上に表示されるあなたの広告の中身(文章)などを設定していきます。
下の画像を参考に①~④まで入力していきましょう。
なお画像の文章内容はあくまで参考例ですので、
あなたの作成する広告のブログジャンルに合わせた文章に書き換えて作成してください。
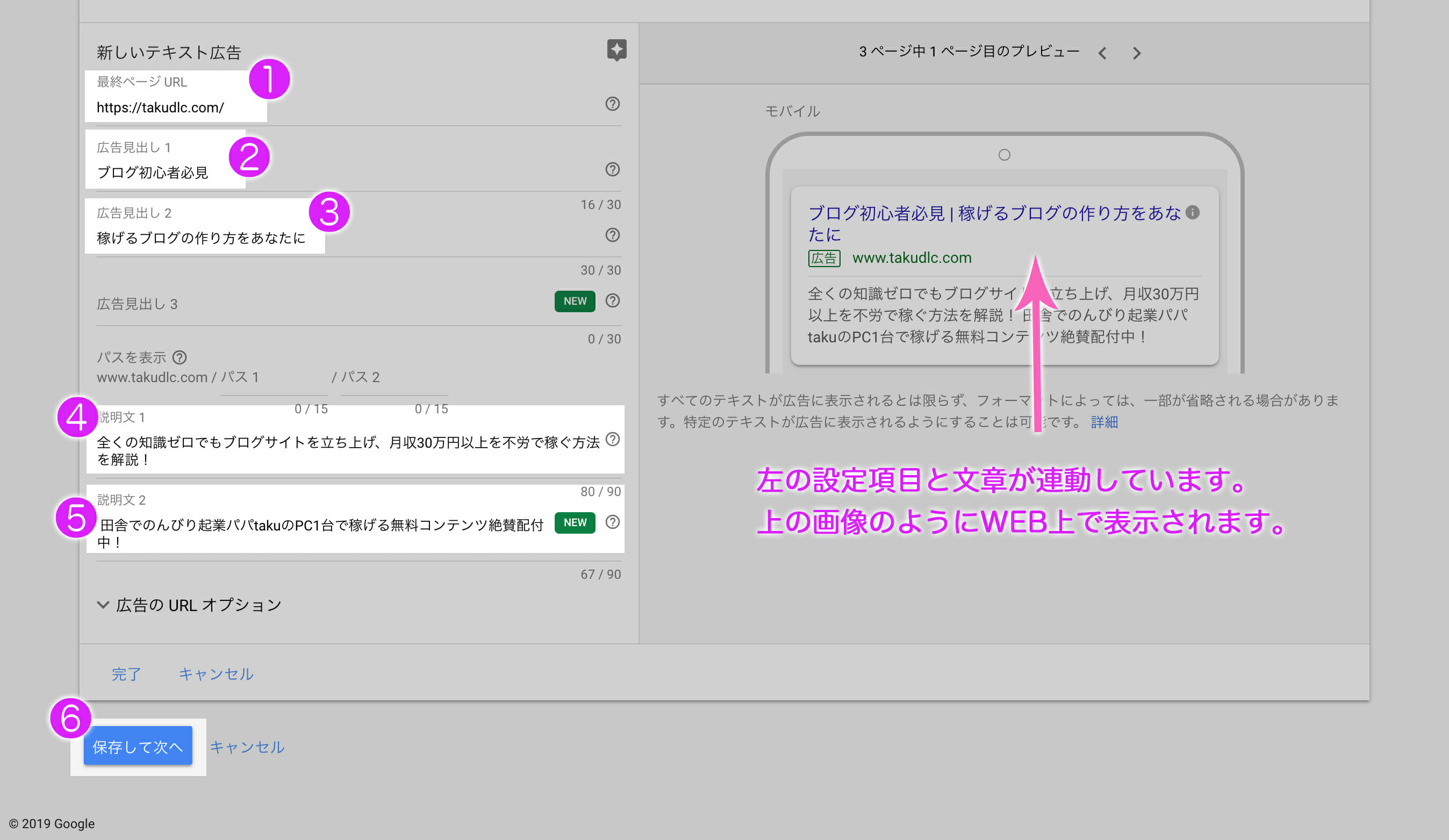
上の画像の②~⑤までの文章はおもわずクリックしたくなるような魅力的な文章が好ましいです。 その理由は、キャッチーで魅力的な文章出なければ、いつまでたってもあなたの今作っている広告がクリックされることなく、広告費として課金されることがないからです。
課金されない=いつまでたってもキーワードプランナーが詳細表示にならない =意味なし
ということになってしまいます。 なので、広告をクリックされるようにするためにも、この部分は少し魅力的なキャッチーな 広告バナーを作成するように意識していきましょう。 わずか200円ほどの課金とはいえ、やはり相手にするのは人間ですから ユーザーのことも考えて細部にまで工夫をこらしていきましょうね。
「保存」が押せましたら、最後にキャンペーンに進むをクリック ↓
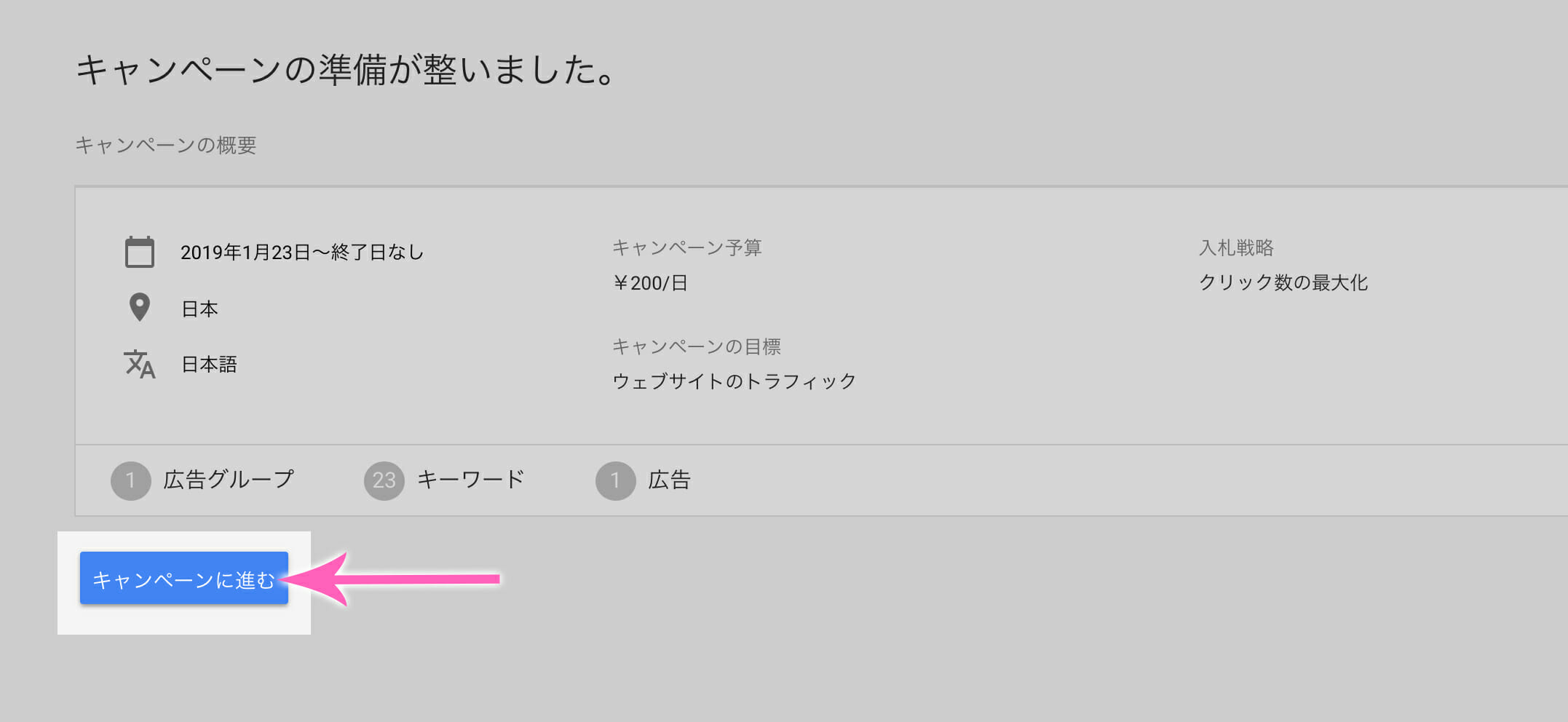
これで広告の設置が完了しました!
お疲れ様でした!!
下の画像のように「広告グループ」が作成され、
緑の●マークがついていると思います。
それでは、確認していきましょう。
左上のGoogle広告バナーをクリック↓
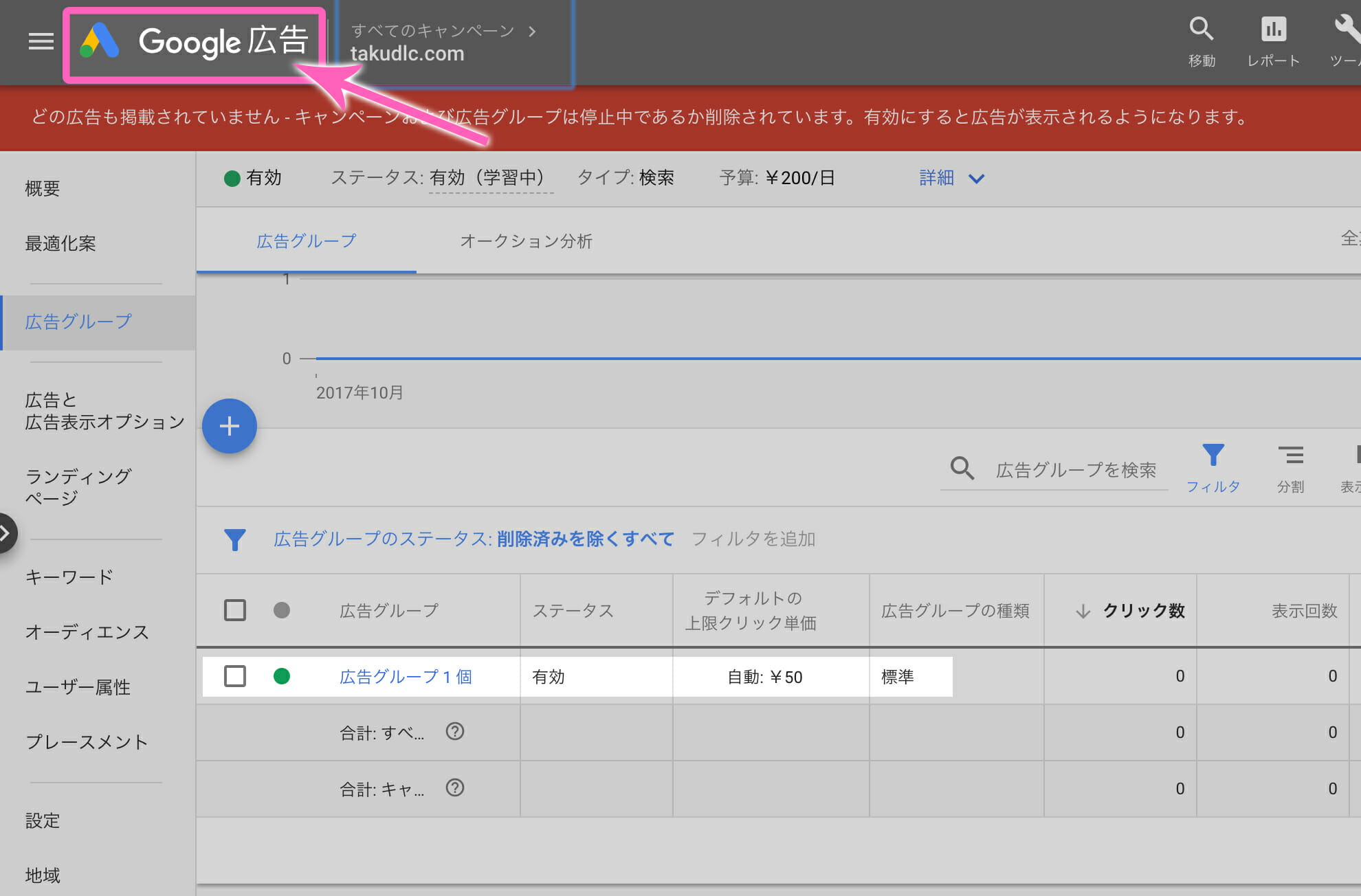
左欄の「キャンペーン」をクリック↓
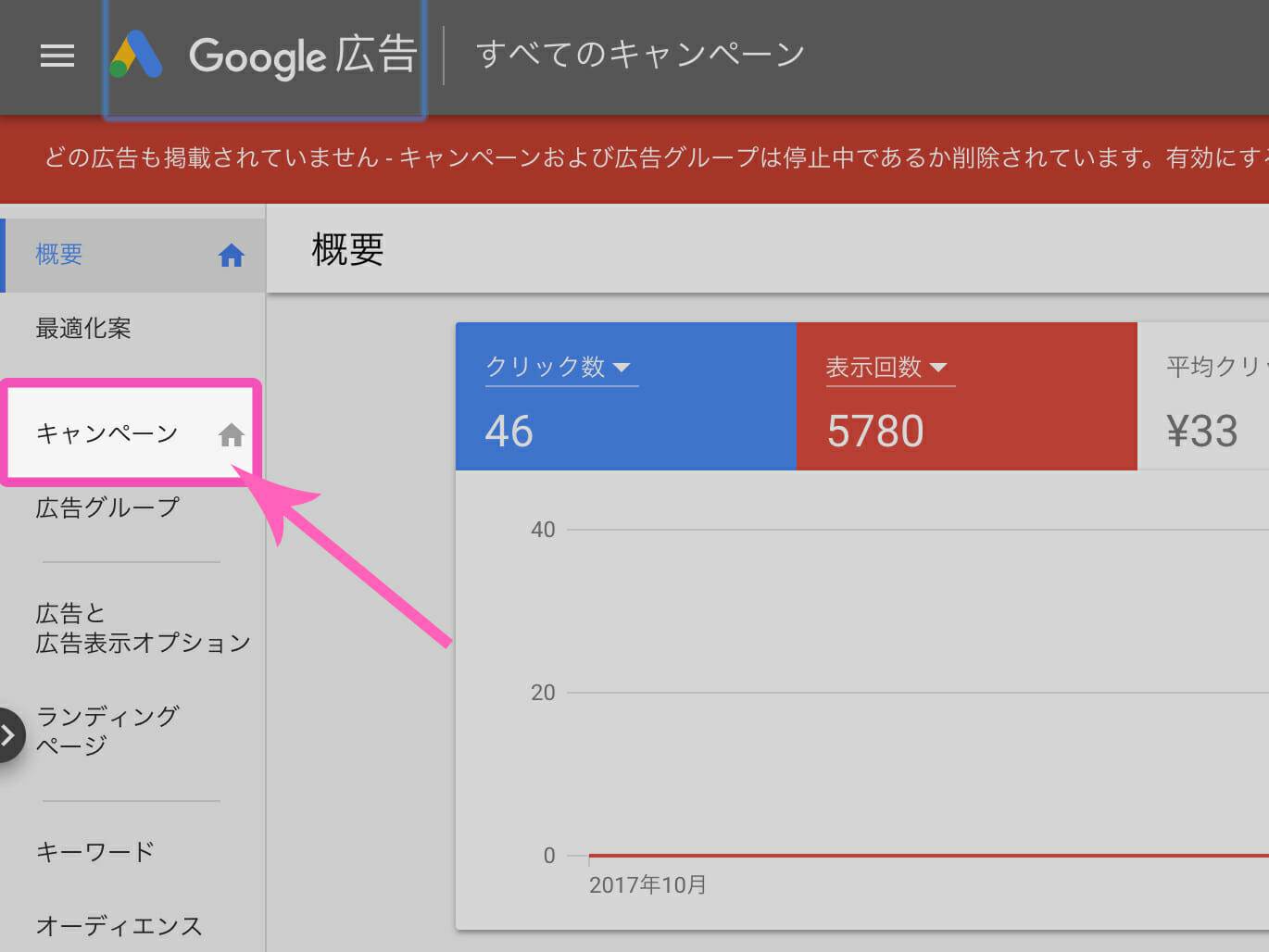
作成したキャンペーン(広告)が表示されますので、さきほどあなたが作成した広告がそこにあるかどうか確認してください。できあがっていれば設定は無事にできました。
(キャンペーン名は一番最初にあなたが分かりやすいように設定した名称で表示されています)
キャンペーン名の横に緑の●ボタンが点灯していますが、これは広告がWEB上で有効に動作している合図です。課金額が200円くらいになるまでは緑ボタンの状態にしておきましょう。
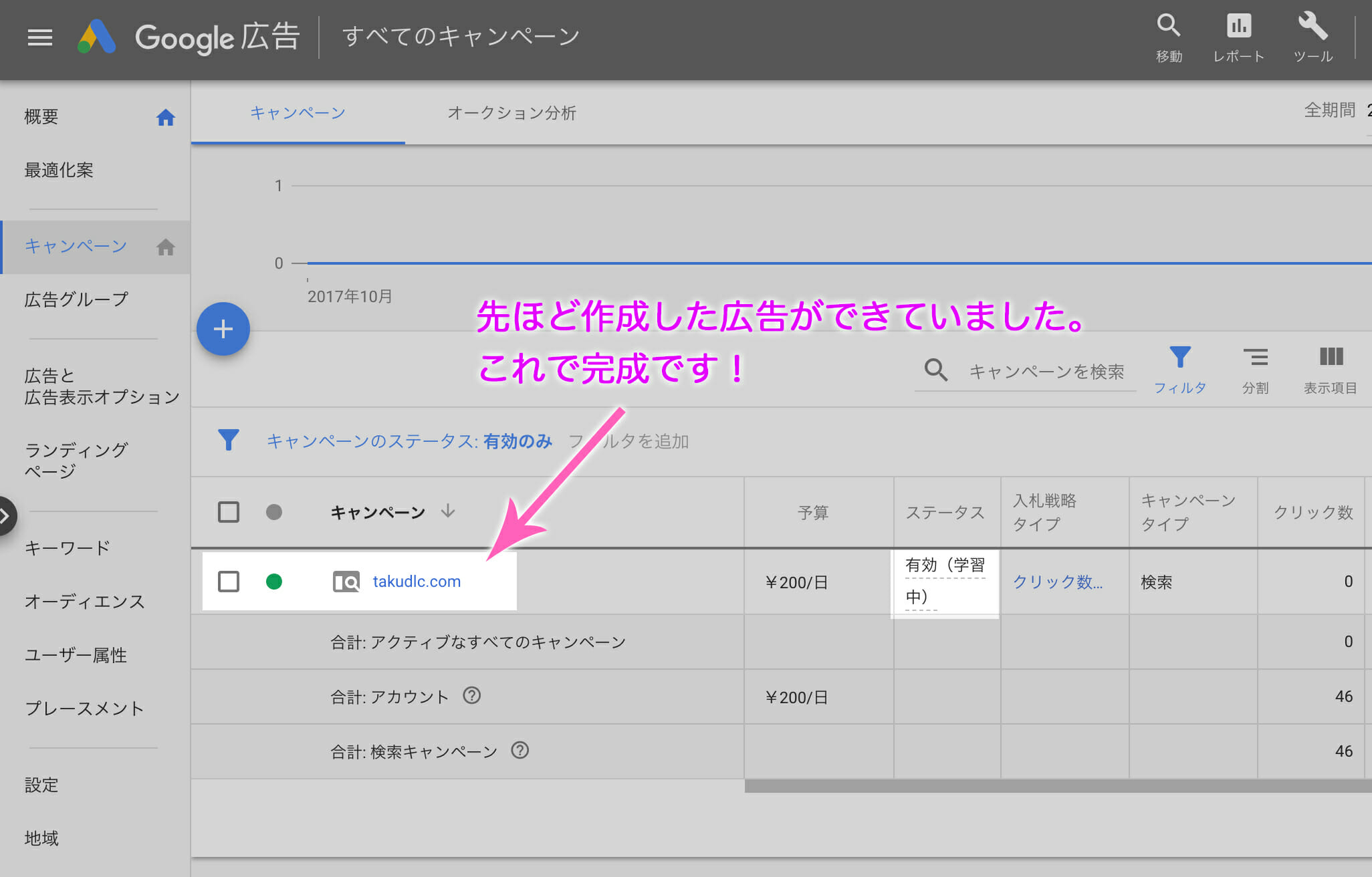
これでWeb上に広告が表示されるようになりますので、ネット上で誰かがあなたの作成した広告をクリックして200円ほどあなたに課金されればキーワードプランナーが詳細表示されるようになります。
150円くらいでも詳細表示されることがあるようですが、200円くらい課金されればまず詳細表示になりますので200円くらいを目安にするといいでしょう。
どれくらい課金されたかを確認するためにはどうすればいいのか
「Google広告」をクリック ↓
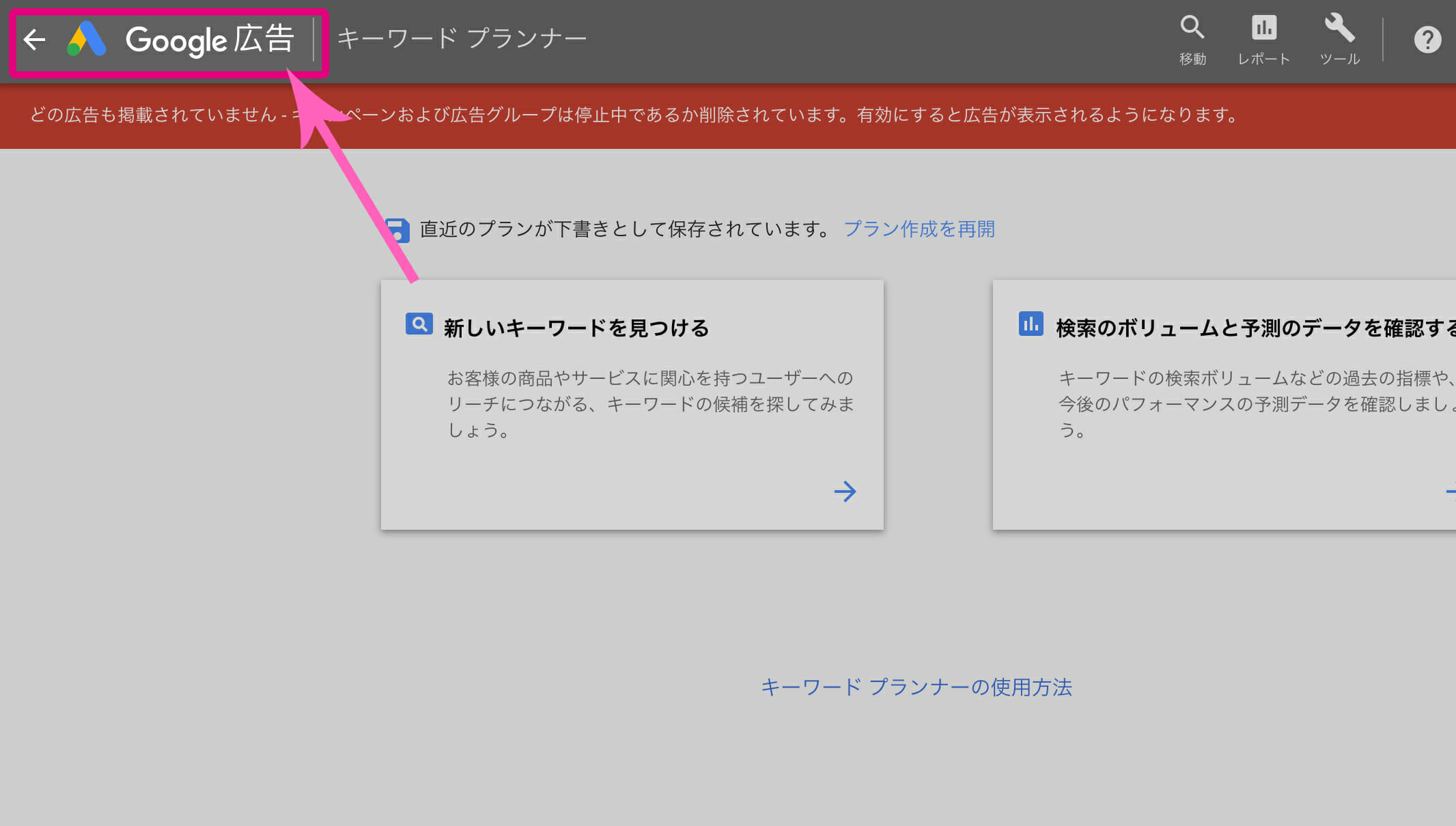
次に「キャンペーン」をクリック↓
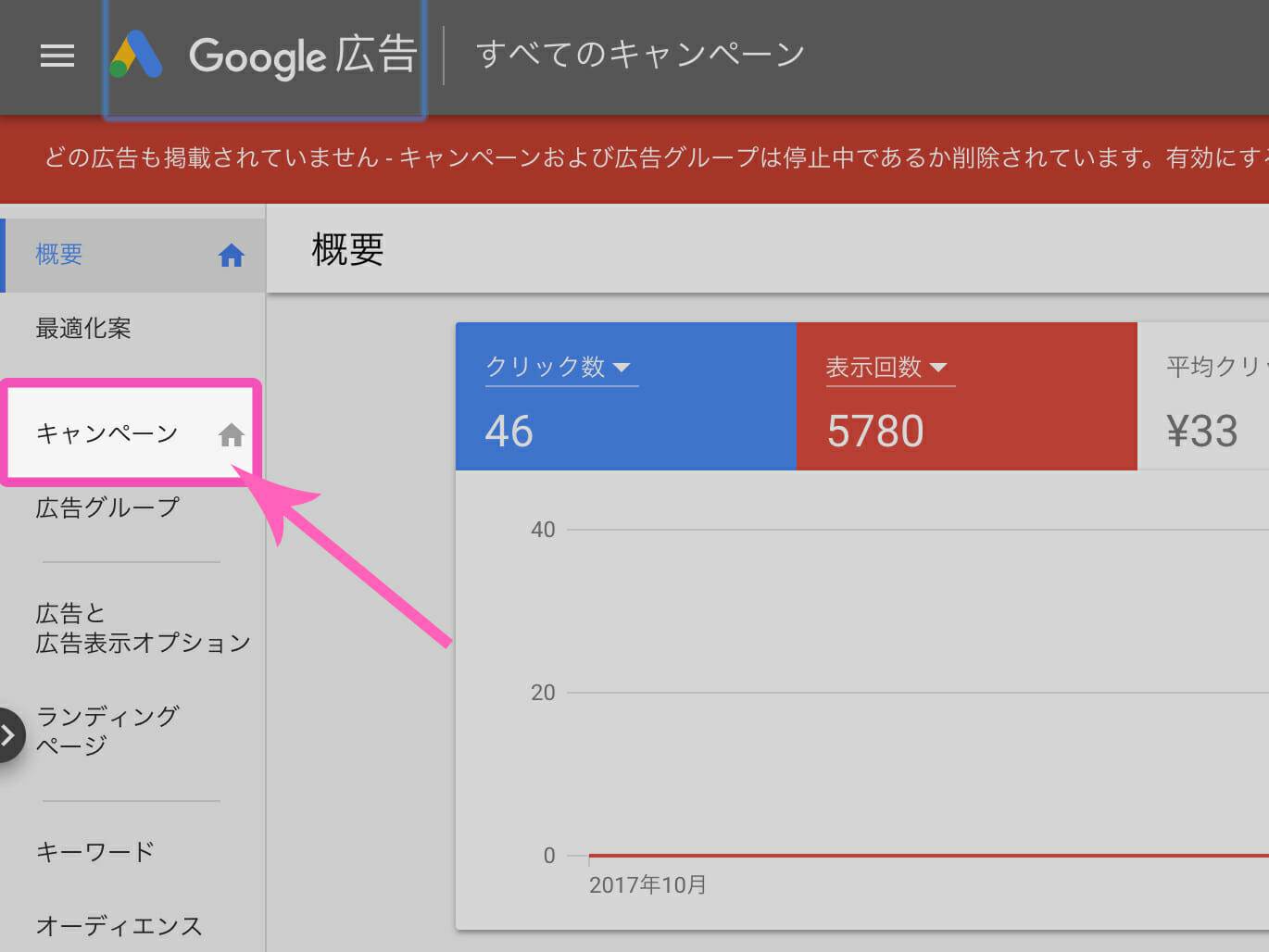
作成したキャンペーンの右欄の「費用」の部分を見てみてください。
この「費用」を見ればいくら課金されたかがわかります。
費用が200円くらいになっていたらOKですね。
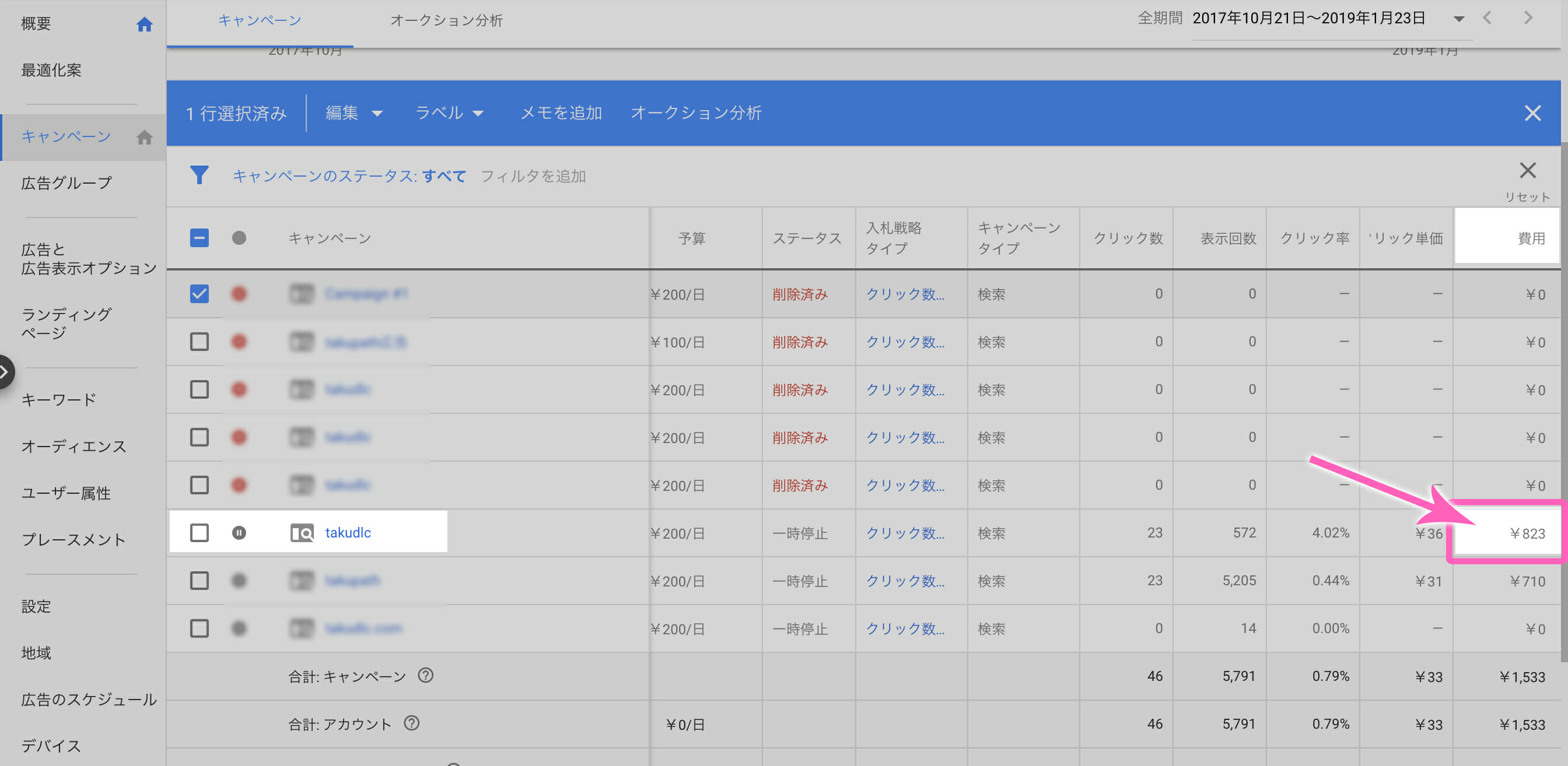
広告作成後、すぐにキーワードプランナーが詳細表示されるわけではありません。
課金されるまでにはやはり一定の時間がかかります。
翌日に200円くらいまで課金される人もいれば、数日かかる場合もありますので
焦らないことです。
逆に、確認するのをうっかり忘れてしまい放置しっぱなしで毎日200円ずつ課金されていたりすることもありますので、200円課金されるまでは毎日1回か2回は確認するようにしましょう。
200円ほど課金されたら停止を押すことを忘れないように!
課金額が約200円ほどになったら広告の表示を停止しましょう。
方法はカンタンです。
キャンペーン名の左にある緑のボタンをクリック後、「一時停止」を選択すればそれで完了です。
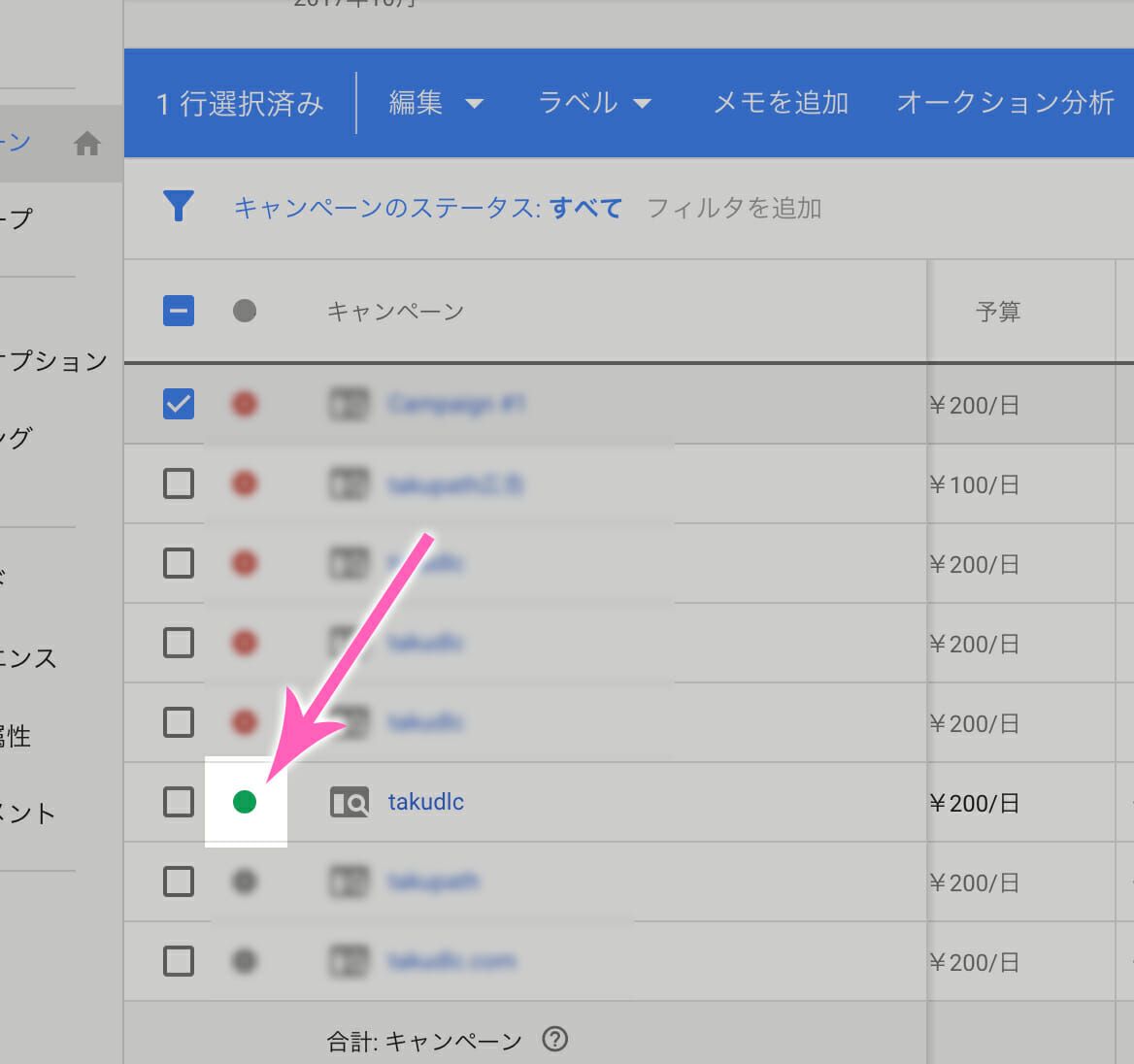
これで広告がWEB上に表示されなくなりました。
課金されることもありませんのでご安心ください。
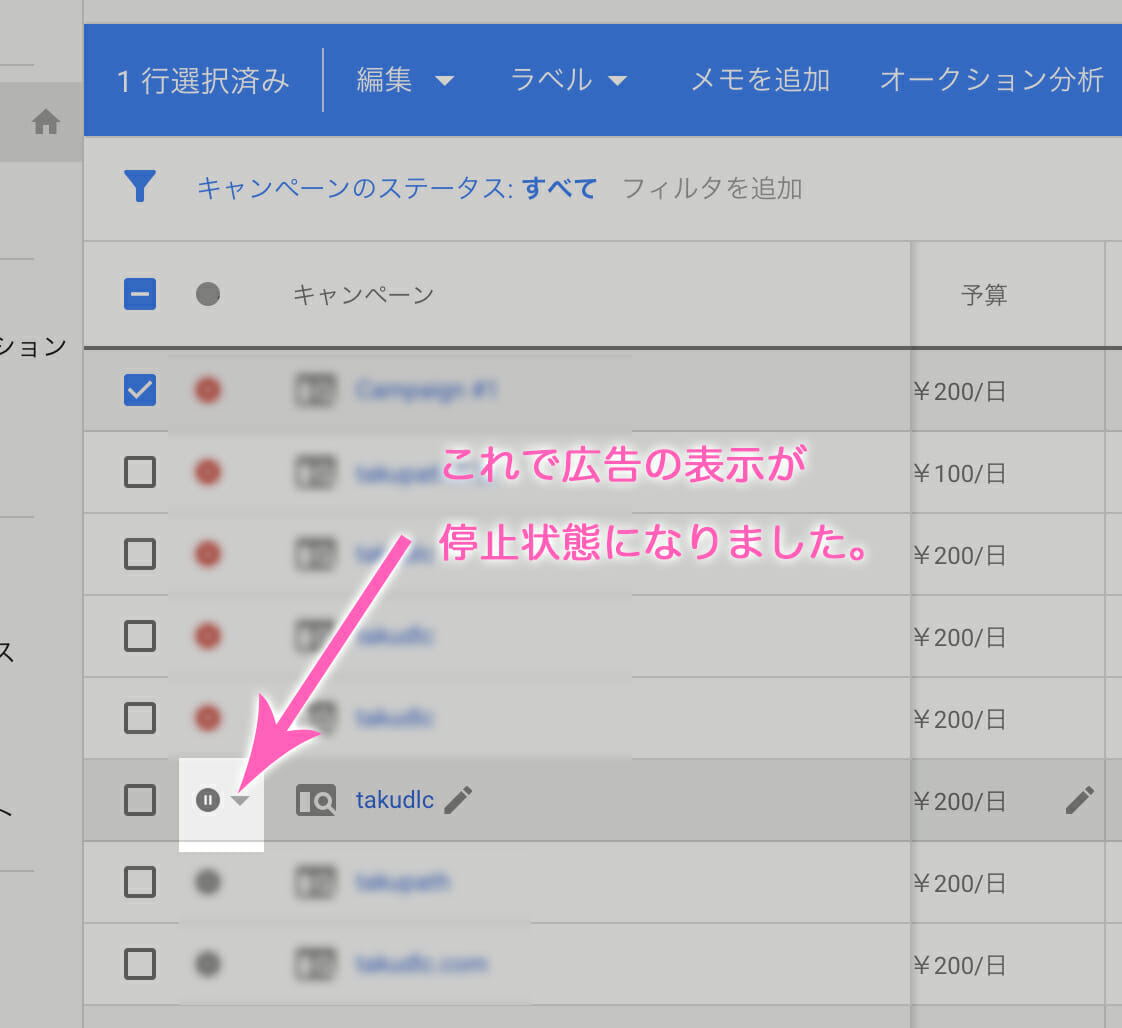
キーワードプランナーが詳細表示されるようになったら、
次は実際に検索需要のあるキーワードを探してみよう。
検索ボリュームを詳細な数字で把握することができるようになれば、
キーワード設定をする際に、検索需要のあるキーワードを把握しながら
記事作成をすることができるため、確実にアクセスを集めることが
できるようになります。
そういう検索需要のあるキーワードで記事を量産していくことで
どんどんアクセスを集めることができるサイトになりますので
キーワードプランナーを使いこなしながらコツコツコツコツ
記事を書いていきましょうね!
では次は具体的なキーワードプランナーの使い方について
その方法を詳しく解説していきます!