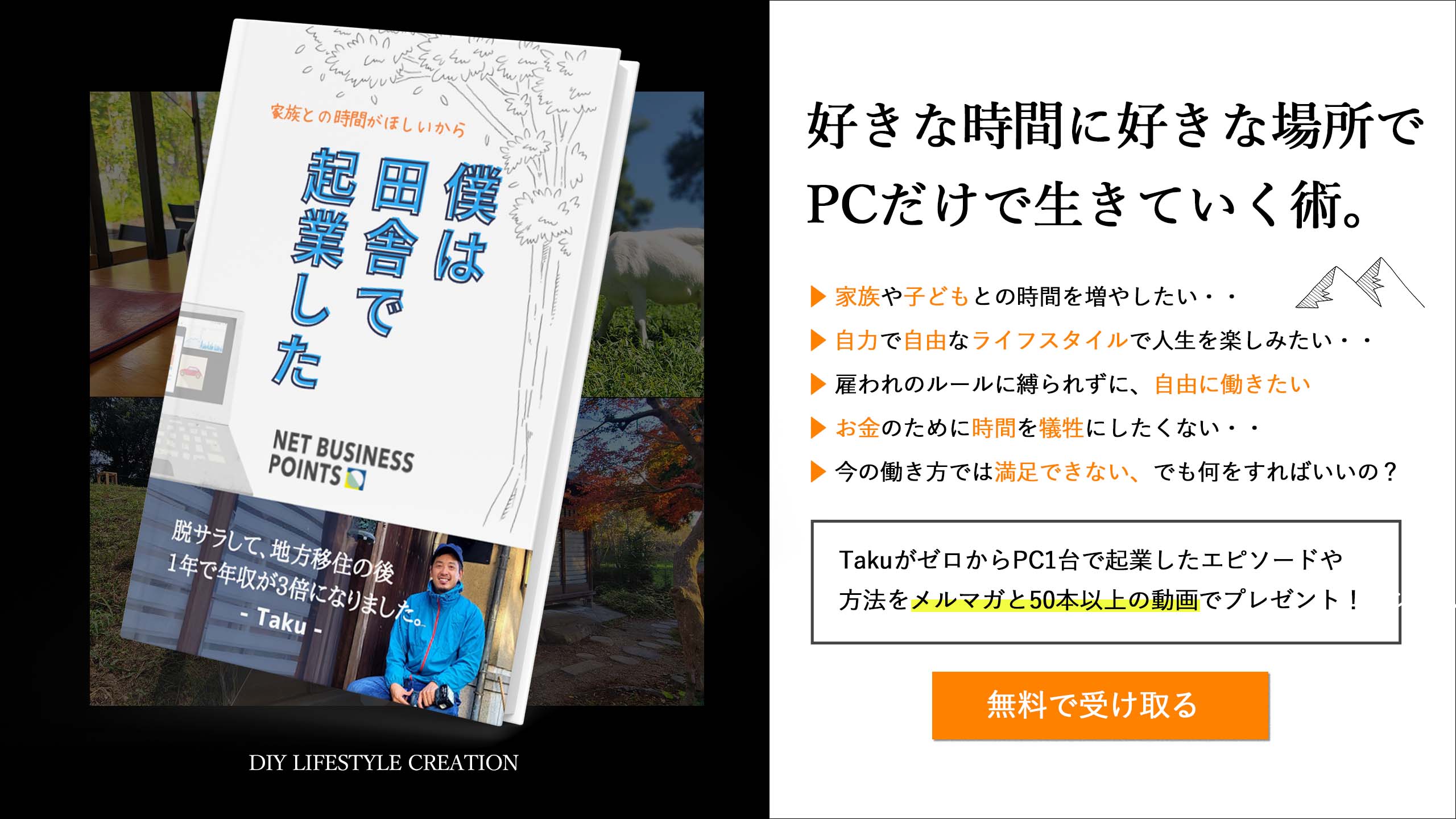こんにちは。takuです。
アフィリエイターや個人事業主であれば、自分で税務署に出向いて確定申告書類を提出する必要が出て来ます。僕も初めての確定申告(白色)でしたので数ヶ月前から色々調べながら正しく確定申告を行うように心がけ、税務署に行き無料相談なども利用しながら無料の会計ソフト【やよい】 ![]() にもお世話になりつつ、用紙を作成しました。
にもお世話になりつつ、用紙を作成しました。
僕の場合は初年度は白色申告をする必要がありましたが、来年度は個人事業主として青色申告での提出になります。今回は初年度の初めての確定申告なので、この記事では白色申告に関するe-Taxの仕様についてのコラムになります。
さて、通常ならば確定申告(白色)に必要となる所定の用紙、収支内訳書と申告書Bを持って税務署に足を運ぶと思うのですが、2月3月の確定申告提出の時期には場所によっては、税務署がものすごく混み合います。
確定申告が初めてでよくわからないので相談をしてから提出しようとなると、整理券を持たされてびっくりするほど待たされます。僕はそれが嫌でした。そこでどうしたかというと、自宅からオンラインで確定申告を済ますことができるe-Taxというシステムを利用しました。
結果的には、それで無事初年度の確定申告を終えることができたのですが、ま〜そのプロセスが大変でした。収支内訳書や申告書Bは事前に無料会計ソフトで作成済みでしたので、e-Taxで提出するだけだから10分くらいで簡単に終わるだろうと思っていましたが、なんのなんの。。
[say name=”taku” img=”https://takudlc.com/wp-content/uploads/2018/06/吹き出し用(汗顔)taku_03.png”]これって税務署に足を運んで並んで帰ってくる方が早いんじゃね?? [/say]
と思えるほどに時間がかかりました。何よりe-TaxのHPの「分かりにくさ」と「見にくさ」に超イライラしました。
以前、東京オリンピックのボランティアを募るための国が作成した登録サイトが超わかりづらいと話題になっていましたが、それと同じような現象なんでしょうね・・。
国が作るホームページ。。莫大なお金を使ってシステムを構築するなら
[say name=”taku” img=”https://takudlc.com/wp-content/uploads/2018/06/吹き出し用(汗顔)taku_03.png”]まず第一にユーザビリティーを考えて欲しい。 [/say]
とつくづく思った今回の手続きでしたね。どんなポイントでつまずきそうになったのかを今回は解説しつつ、
同じようにアフィリエイトで稼いでいる人や、これから稼いだ先のことを知りたい方々に少しでも参考にしていただければと思います。
e-Taxを利用するために必要なもの
e-Taxは自宅で確定申告ができて税金の納付まで全てをオンラインで完結できるということで、一見とてもお手軽にインスタントに手続きできるイメージですが、実際はそうではありませんのでその点に気をつけましょう。
①税務署に一度は足を運ぶ必要がある
自宅でオンラインでできるので便利だなと思いきや、とにかくまず自分の住んでいる市の税務署に行く必要があります。
なんだか矛盾しているような話ですが、e-Taxを利用するためには利用者識別番号を取得する必要があるため、税務署でその手続きをする必要があります。その際にパスワードも登録して、その識別番号とパスワードでe-Taxが利用可能となります。
なので、確定申告を自宅でするつもりの方は早めに税務署に行き、利用者識別番号の取得を前もって済ましておきましょう。
②マイナンバーカードが必要
そして、e-Taxを利用する場合は同じく、個人のマイナンバーが必要になります。マイナンバーカードをまだ作成していない方は自宅に市の方から届いているマイナンバーの通知カードでも大丈夫です。その番号をe-Taxの手続きをする際にはフォームに打ち込む必要が出てきます。所得税の申告ですから当然扶養家族の詳細も必要になりますので、家族全員のマイナンバーが必要になります。
③無料会計ソフトで収支内訳書と申告書Bを作成しておこう
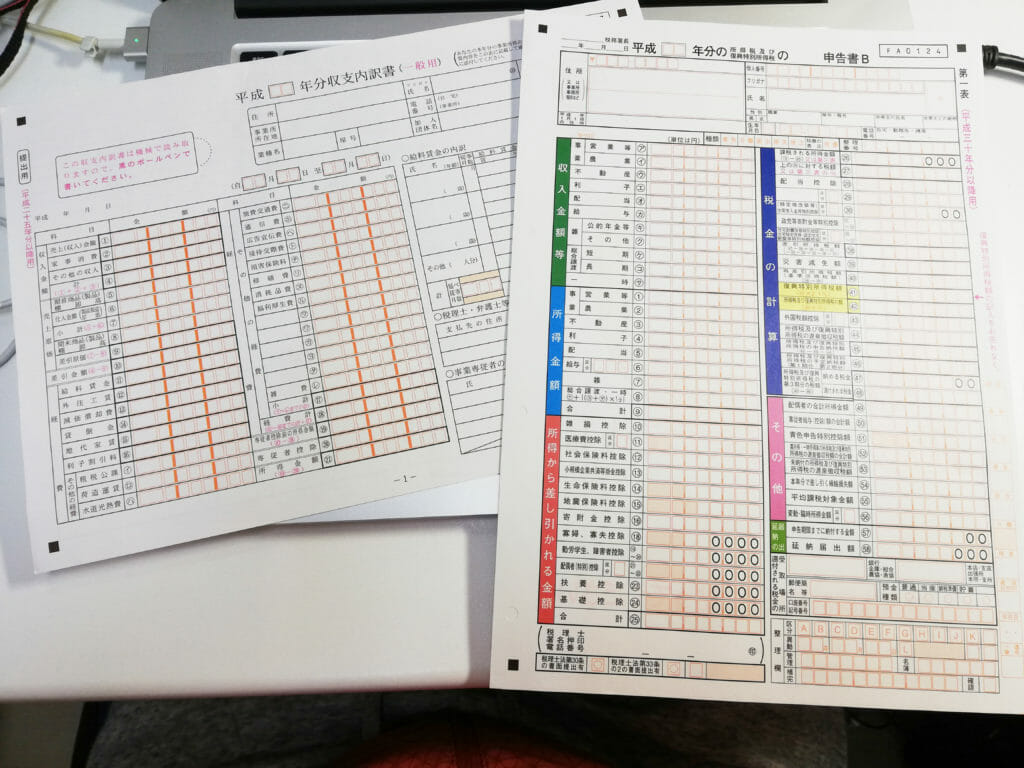
e-Taxのサイトには、収支内訳書の作成フォームもありますが、基本的には入力するだけのフォームですから初めての方にとっては何がなんだかちんぷんかんぷんだと思いますので、どこに何を書き込むのかをあらかじめ明確にしておくために、前もって無料会計ソフトを使って、収支内訳書と申告書Bを作成しておくことをおすすめします。
僕はやよいの白色申告オンライン ![]() を使って、収支内訳書と申告書Bを作成し、保存してさらに保管用としてプリントアウトしておきました。
を使って、収支内訳書と申告書Bを作成し、保存してさらに保管用としてプリントアウトしておきました。
[memo title=”補足”]実は無料会計ソフト上からそのままe-Taxで確定申告まで完了することができるように連携のサービスもあるのですが、僕の場合は初年度で初めてだったということもあり、少し手こずってしまったため、無料会計ソフトで収支内訳書と申告書Bを作成し、それを元にまた別でE-Taxの公式ホームページから入力手続きを進めました。
[say name=”taku” img=”https://takudlc.com/wp-content/uploads/2018/05/吹き出し用taku_03.jpg” from=”right”]いずれの方法を取るにしても、無料会計ソフトで該当する年度の収支内訳と申告書Bを作成しておけば、e-Taxでの手続きもスムーズに行くのでおすすめですよ。 [/say]
[/memo]
e-Taxの何にイライラしたのかまとめ
ここで、今回僕がe-Taxを利用してみてかなり苦戦したポイントを列挙しながら同じように苦労した方々と気持ちを共有したいと思います。笑
わかりにくい
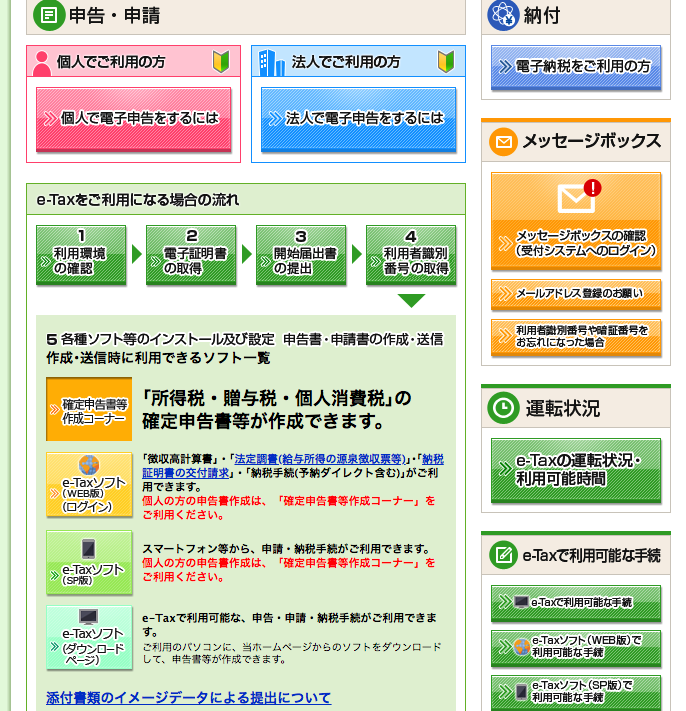
上の画像(メインページ)を見れば一目瞭然かと思いますが、とにかく「わかりにくい」この一言につきますね。国が作るHPと企業(民間)が作るHPにはなぜこれだけの差が生まれるのかが本当に分かりません。国相手の手続きなので年代としては広くユーザーがいるはずなのですが、これでは確実に高齢者には扱い不可能なシステムですね。ユーザビリティの向上が不可欠であるとの感想をもちました。しかもややこしい上にアンケートの募集と集計結果を載せていたのですが、どの項目も60%以上の回答が「大変満足できました」となっていたのですが、これには驚いたというか、それはないはずだと個人的感触としては思わずにはおれませんでした。
下に「わかりにくかった点」を列挙します。↓
[list class=”li-chevron li-mainbdr main-c-before”]
- ダイレクト納付とインターネットバンキングの電子納税の違い
- ページに活字が多すぎる(不明瞭)
- ボタンが多い
- にも関わらず表記が似ている
- 保存ボタンが多すぎる
- 行きつきたい答えまでなかなかたどり着けない
- 自分の確定申告の手続き詳細を確認する場所が分かりにくい
[/list]
手順が多すぎる
上記の「行きつきたい答えまでなかなかたどり着けない」という理由に手順の多さがあります。なんと今時、手続きにブラウザを指定してくるんです。それにはびっくりしましたね。僕は普段Google Cromeをデフォルトで使用しているのですが、下の画像のようなエラー表示が出てしまい中断しました。
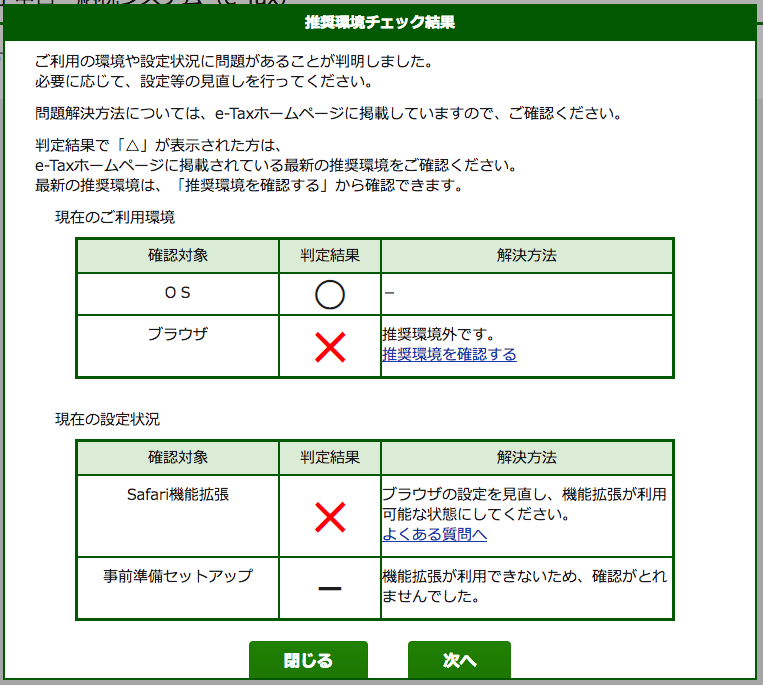
そのままでは手続きを続けることができないので、デフォルトブラウザをSafariに変更し、たくさん開いていた複数のタブを全部閉じて、ややこしい手続きだったにも関わらず一旦操作を中断して、PCを再起動しなければなりませんでした。
さらにそういった事前準備と言われるソフトのインストールまでさせられ、手順がたくさんある上にわかりづらく、なかなか税金をオンラインで振込できるところまで行きつきませんでした。こんな感じ ↓
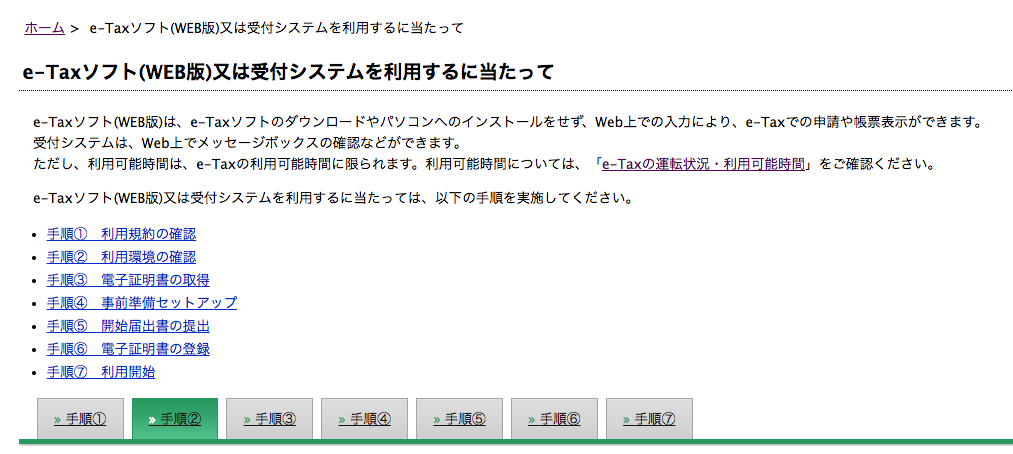
[say name=”taku” img=”https://takudlc.com/wp-content/uploads/2018/06/吹き出し用(汗顔)taku_03.png”]いつになったら完了できんのこれ・・?? [/say]
手順の上でかなりフラストレーションがたまりイラっとしてしまったのは以下の点ですね。
[list class=”li-chevron li-mainbdr main-c-before”]
- 推奨ブラウザがあり、デフォルトを変更させられる
- ソフトをインストールさせられる
- これをしなければ手続き明細や納税の受領メールすら受け取れない
[/list]
振込方法が複雑
四苦八苦しながら、ようやくe-Taxでの書類提出が完了して、次に納税の方法を調べ始めたら、それからがまたかなり時間を要してしまいましたね。僕の場合はコンビニ振込も面倒臭かったので、やはりインターネットバンキングでの納税方法を選択しました。僕の場合はゆうちょバンキングで送金する方法を選びました。ところが、申告後も納税方法に関する知らせがメールで届くわけでもなく、e-Taxのメインページのどの部分から納税振込を進めればいいのかもわからず、納税額の確認でさえ手間取るような状態でかなり苦労しましたしイライラしました。
僕が困惑した項目としては、
[list class=”li-chevron li-mainbdr main-c-before”]
- 振込額の確認がすぐにできない
- 振込先の登録情報をどこで確認すればいいのかわからない
- インターネットバンキング納税の説明がわかりづら過ぎる
[/list]
などがありました。インターネットバンキングということで、気軽にオンラインで振込が数分で完了するのかと思いきや、
インターネットバンキング自体も二つの方法があるらしく 、↓
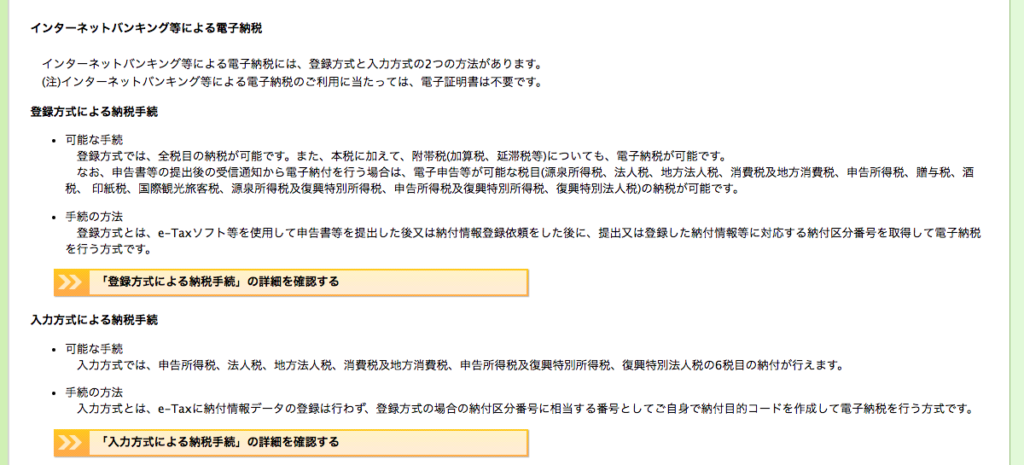
そしてその確認をするために、自分がおそらく該当する「入力方式」とやらの
説明ページに進むとこんな感じ↓
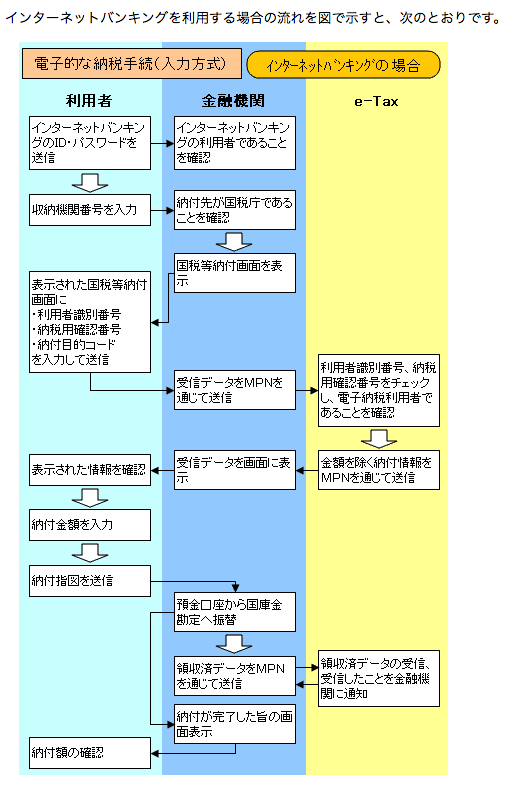
この説明で、インターネットバンキングについて理解できる人はどのくらいいるのでしょうか・・。笑
[say name=”taku” img=”https://takudlc.com/wp-content/uploads/2018/05/吹き出し用taku_03.jpg”]で、どうやって振り込むんだよっ!怒 [/say]
[box class=”box28″ title=”電子納税のうまくいく方法”]上記にもあげていますように、まずデフォルトブラウザを推奨されているものに変更し、ソフトをインストールすることで、結果的には手続き詳細や納税額の確認、納税振込手続きもうまくすることができました。あ〜、しんど。[/box]
e-Taxで手続きをスムーズにするための方法
僕が今回の確定申告(白色)を実際に、自分だけで手続きをしてみて分かった一番スムーズな方法を
ステップ順に以下に紹介しておきます。
1.無料会計ソフトで収支内訳書と申告書Bを作成する
無料会計ソフトでその年度の確定申告(白色)に必要な用紙の作成を済ませておくとスムーズです。
[kanren id=”2155″]
2. e-Tax上で収支内訳書と申告書Bを作成する
無料会計ソフトであらかじめ作成した数値をそのまま書き込むだけでいいので、手続き自体は簡単に済みます。
収支内訳書や申告書Bとは以下のような用紙です。オンライン、郵送、持ち込みのいずれかの提出方法があります。
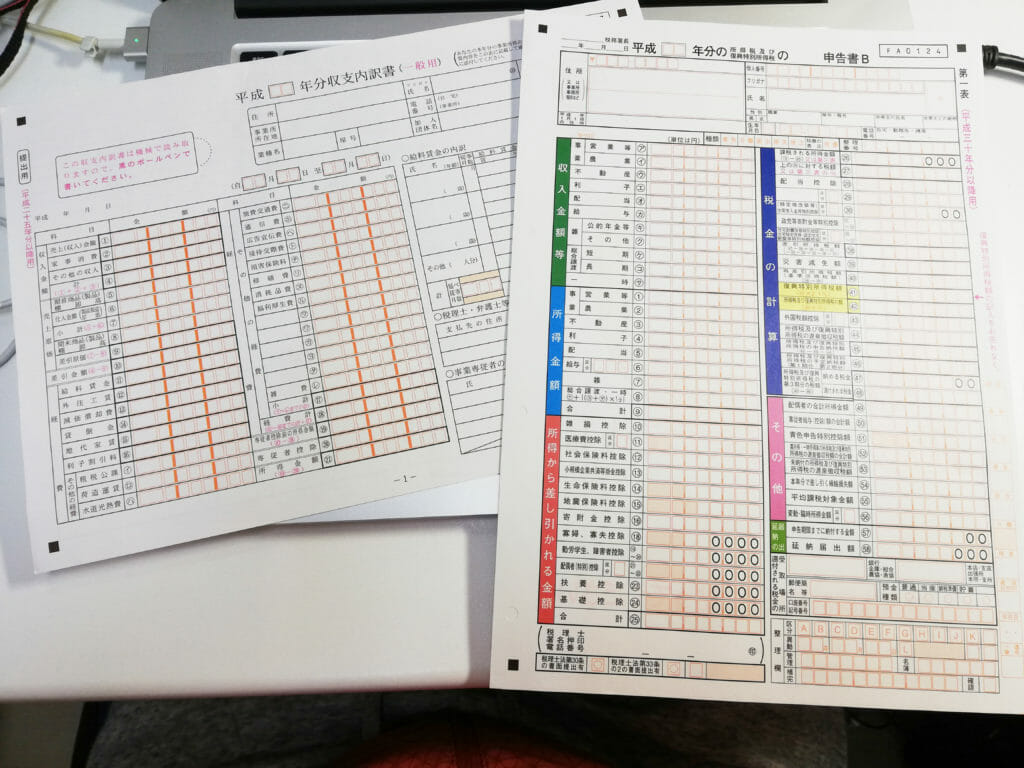
3.e-Taxホームページで推奨されているブラウザやソフトインストールを行う
これは少々めんどくさいのですが、僕の場合は無料会計ソフト上で保存したデータがe-Tax上では互換性が悪くうまく利用できなかったため、推奨されている指示に従い、Safariをデフォルトブラウザに変更し、再起動してから事前準備のための指定されたソフトをインストールして手続きを進めました。
(✳︎事前準備のための指定ソフトのインストール方法については下の「5.電子納税を行う」を参照して下さい。)
4.諸手続きをガイドに沿って行う
上記のように事前準備さえしておけば、あとは比較的順調に手続きは進めれるのではないかと思います。無料会計ソフトで作成した収支内訳書と申告書Bの内容を同じ勘定項目の中に同じように入力していけば、書類作成自体は数分で完了します。
5.電子納税を行う
下の画像の納付項目の「電子納税ご利用」ボタンをクリック ↓
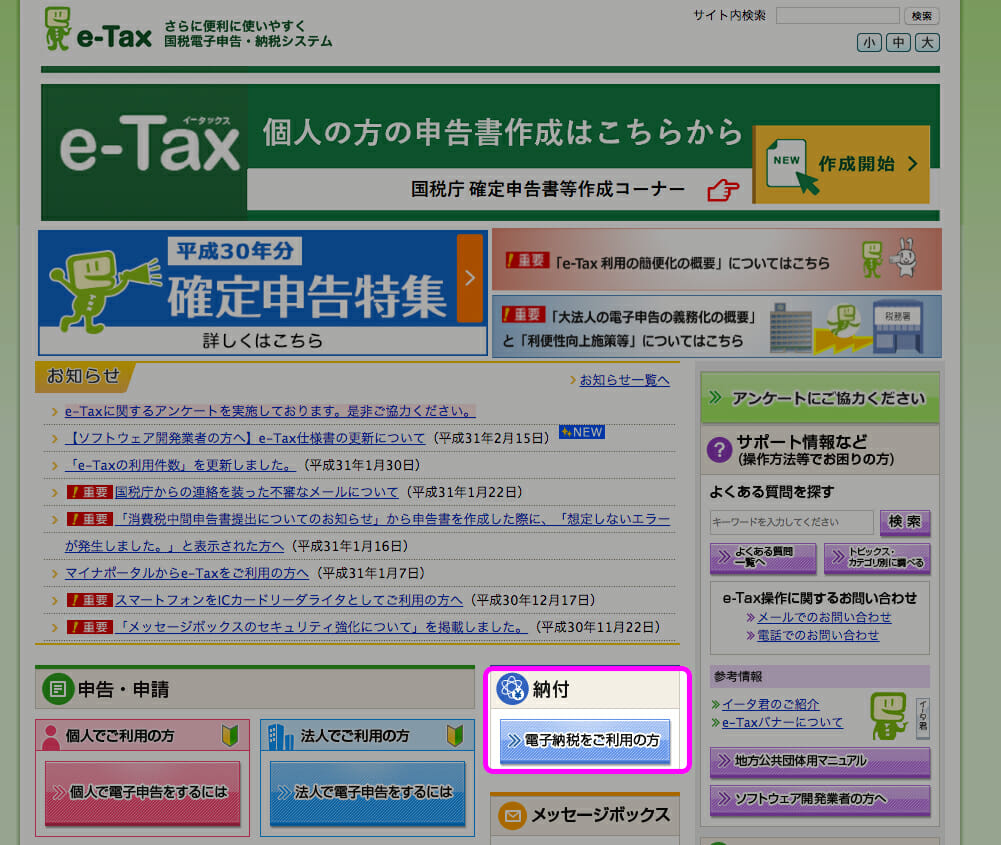
すると、すでにログインしている場合は自動でページ読み込みが始まります。↓
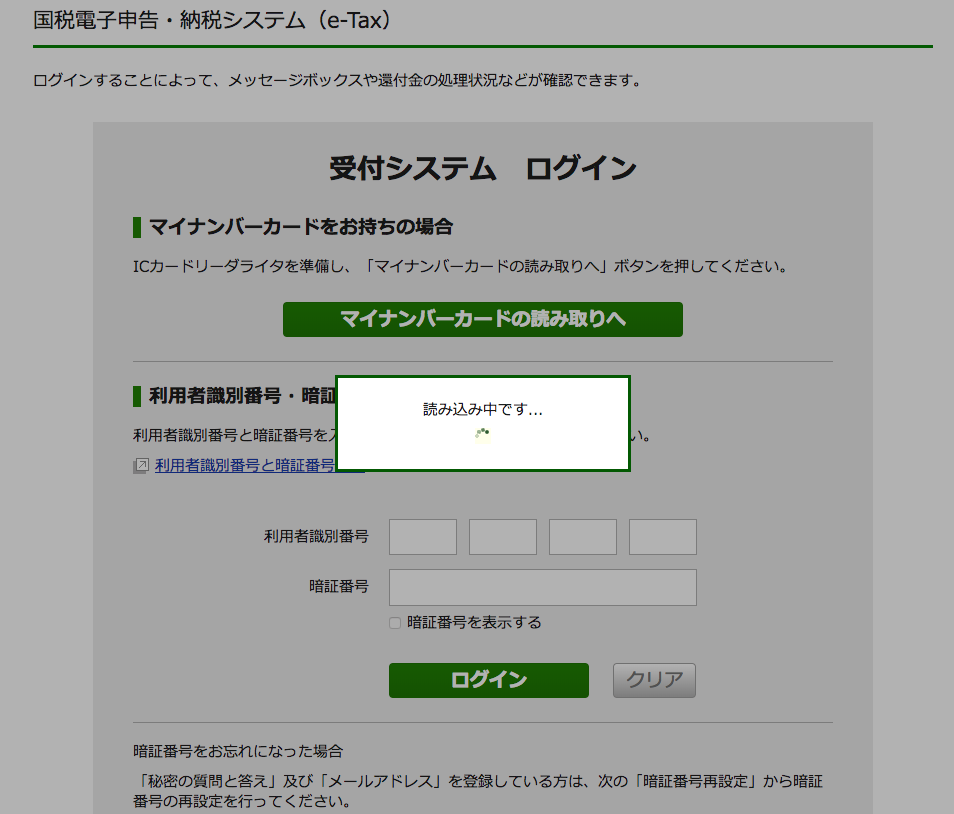
次に、e-Tax受付システムへのログインボタンを押します。
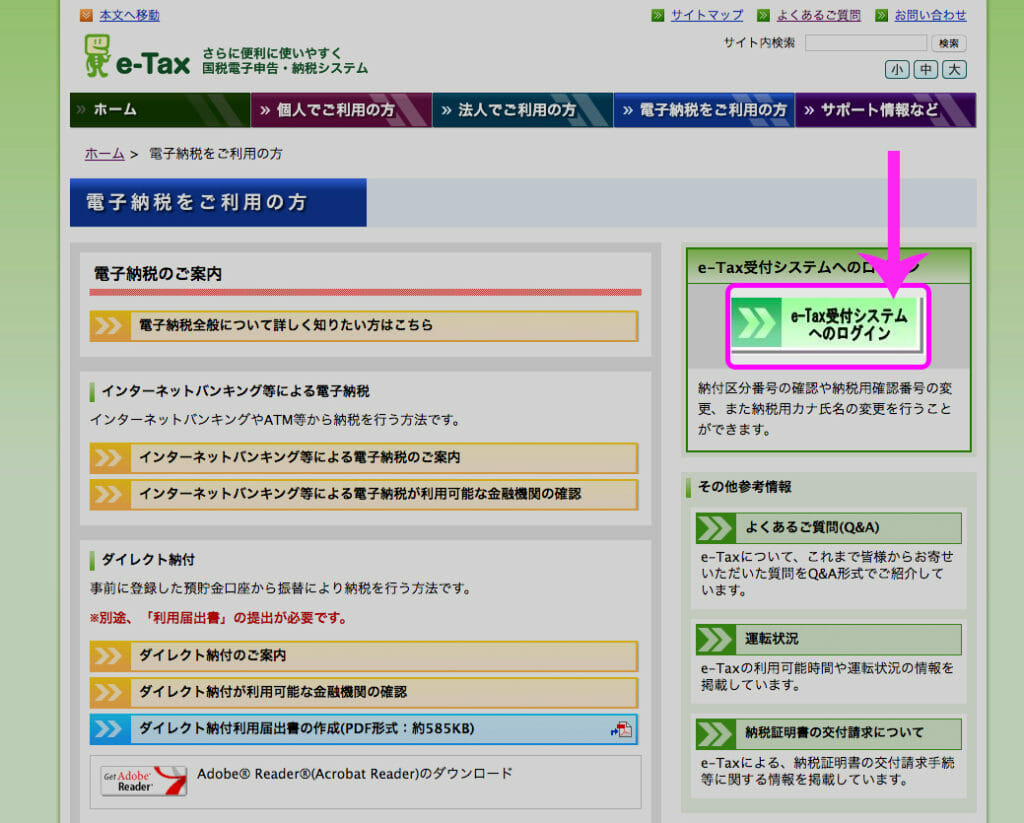
まだ、事前準備のためのインストールが完了していない場合は、以下のような画面が出てきます。↓
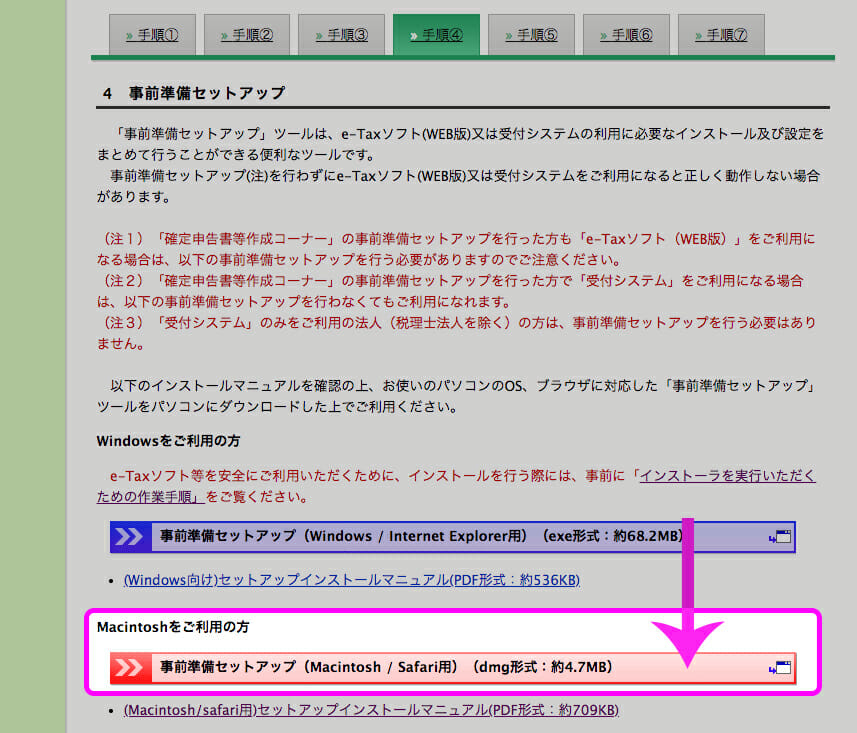
僕の場合はMacユーザーですので下のMachintoshをご利用の方という事前準備セットアップボタンをクリックします。
(Machintoshをご利用の方という表現がすでにちょっと古い・・。Macでよくね?笑)
[memo title=”ポイント”]ここで、すでにSafariなどの推奨ブラウザを開いている場合は一旦それを全部閉じなければインストールができません。この点に関してもかなりイラっとしますが、そこは我慢してブラウザを一旦閉じましょう。。[/memo]
インストールが完了しましたら、以下のページを開き、利用者識別番号と登録したログインパスワードを入力します。↓
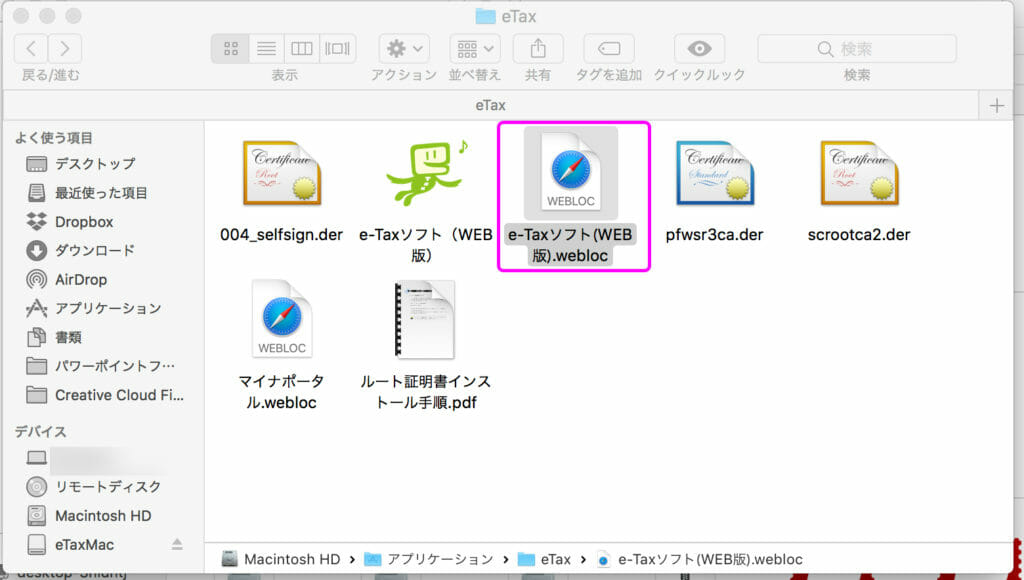
↓
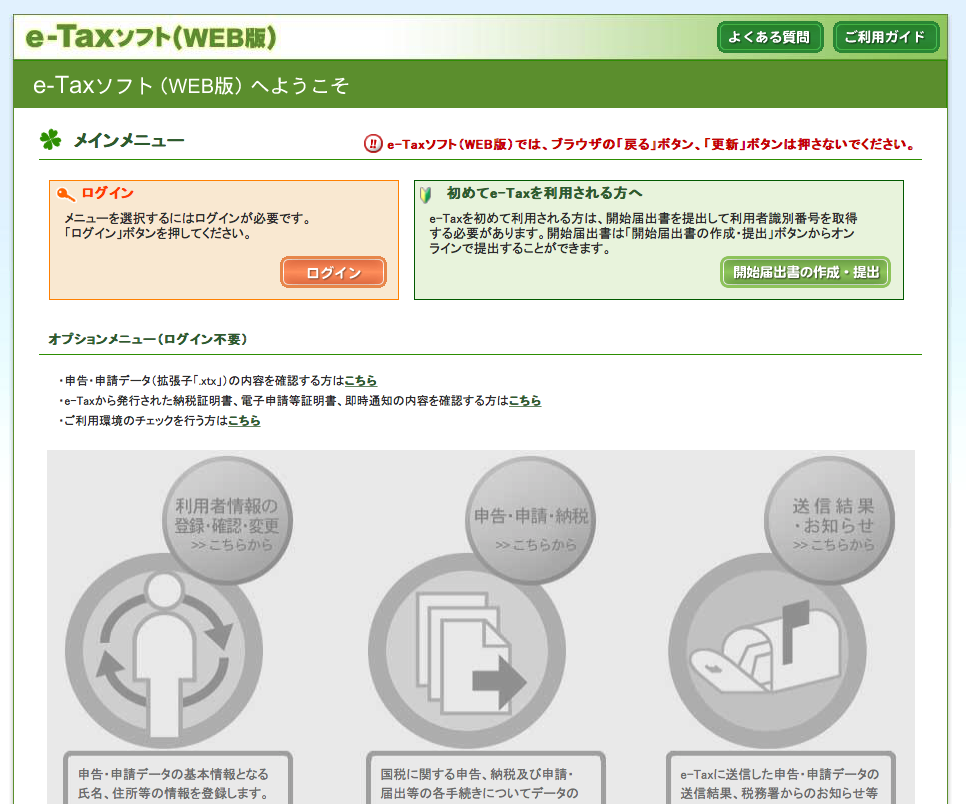
すると次のようなページに移動し、ようやく自分の申告利用者情報を閲覧できるようになります。
このページからオンラインでの納付手続きも行うことができるので、あとはご自分の希望する金融機関で納付すればようやく全ての手続きが完了です。 ↓
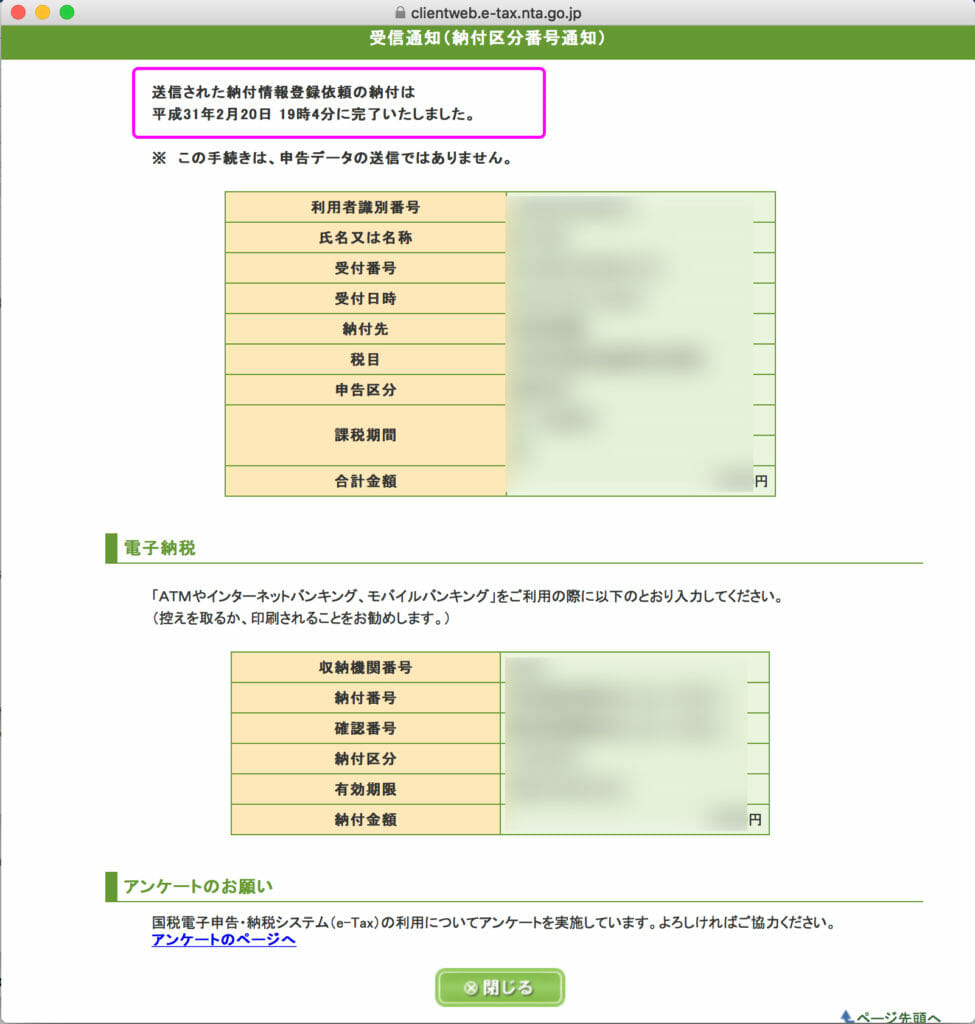
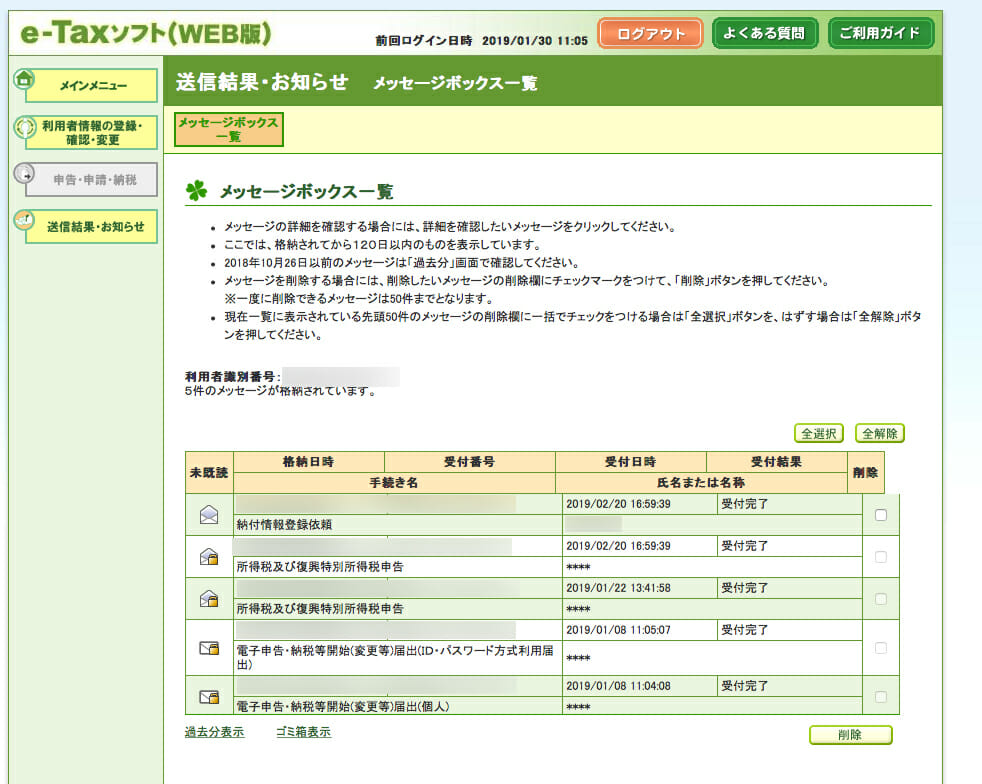
[say name=”taku” img=”https://takudlc.com/wp-content/uploads/2018/05/吹き出し用taku_03.jpg” from=”right”]お疲れ様でした。 [/say]
まとめ
ということで、かなり長編の記事になってしまいましたが、スムーズに確定申告をe-Tax(オンライン)で手続きができるように解説してみましたので必要に応じて参考に利用してみてくださいね。
この記事の内容に関してまとめると、
[list class=”ol-circle li-mainbdr main-bc-before”]
- e-Taxはわかりにくくて面倒だけどスムーズにできれば便利なサービス
- 事前に用意するものは、
①利用者識別番号の取得(税務署に出向く必要あり)
②マイナンバーカード(通知カード)を準備しておく(家族全員分)
③無料会計ソフトで収支内訳書と申告書Bを作成しておく - e-Taxでスムーズに手続きする方法
①推奨されているブラウザとソフトをインストールする
②それをすれば、電子納税や申告手続きの確認ができるようになる
[/list]
になります。初年度は特に苦労するかと思いますが、最初に苦労しておけば次年度からはぐんと手続きが楽になりますし、何よりセルフマネジメントという観点からは、なかなか勉強になりますので根気強くチャレンジしてみてくださいね!
そのほかにも開業届の作成方法や青色申告承認申請の作成方法についても詳しく記事を書いていますので参考にしてみてくださいね!めんどくさい役所手続きはちゃっちゃと終わらせちゃいましょう。