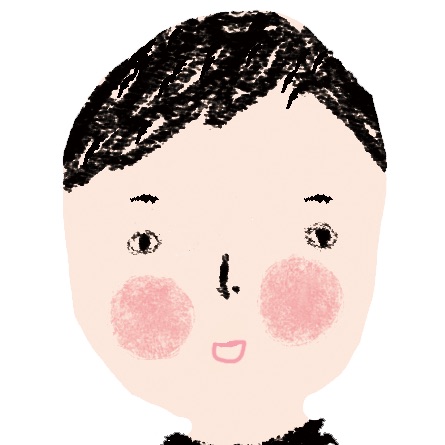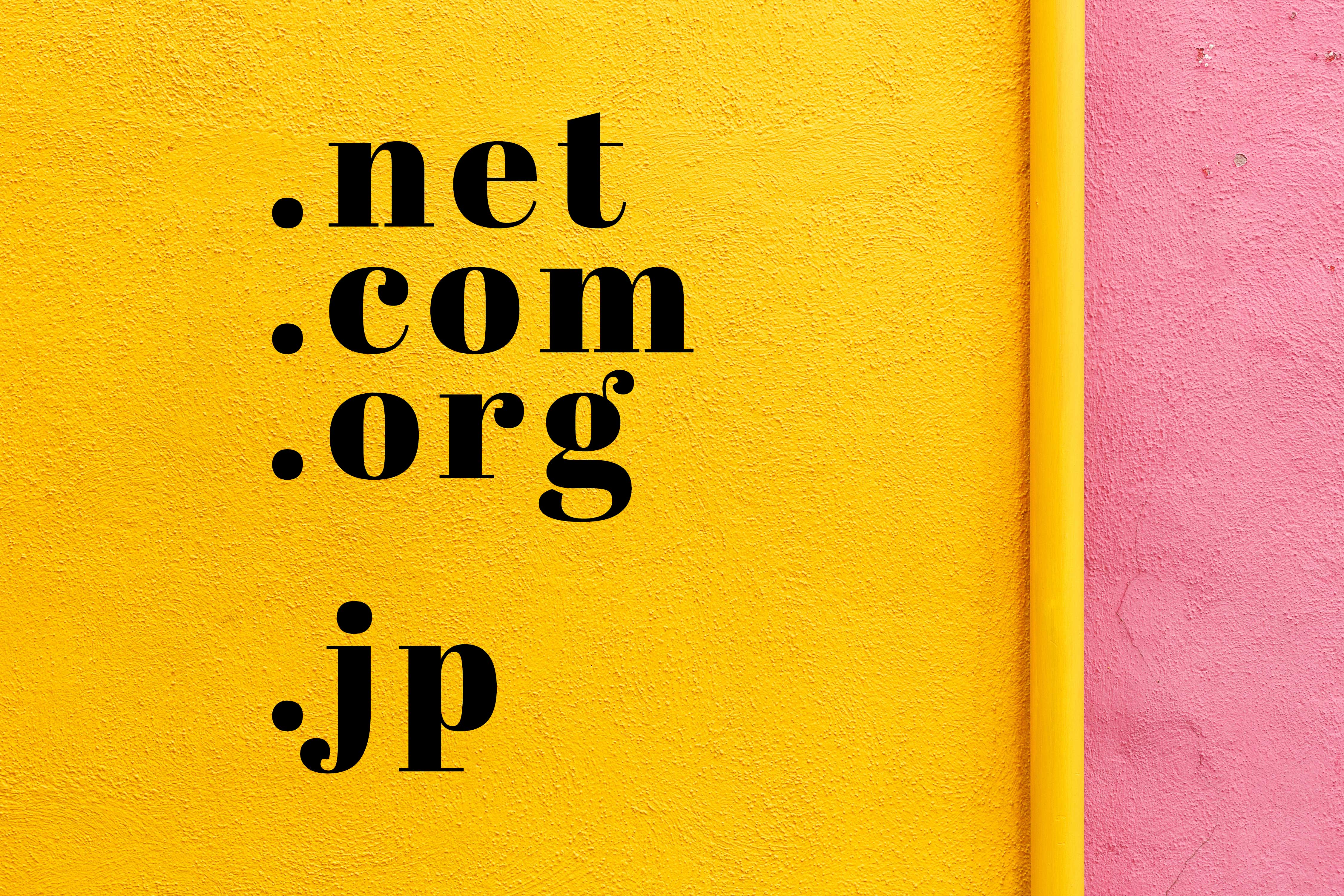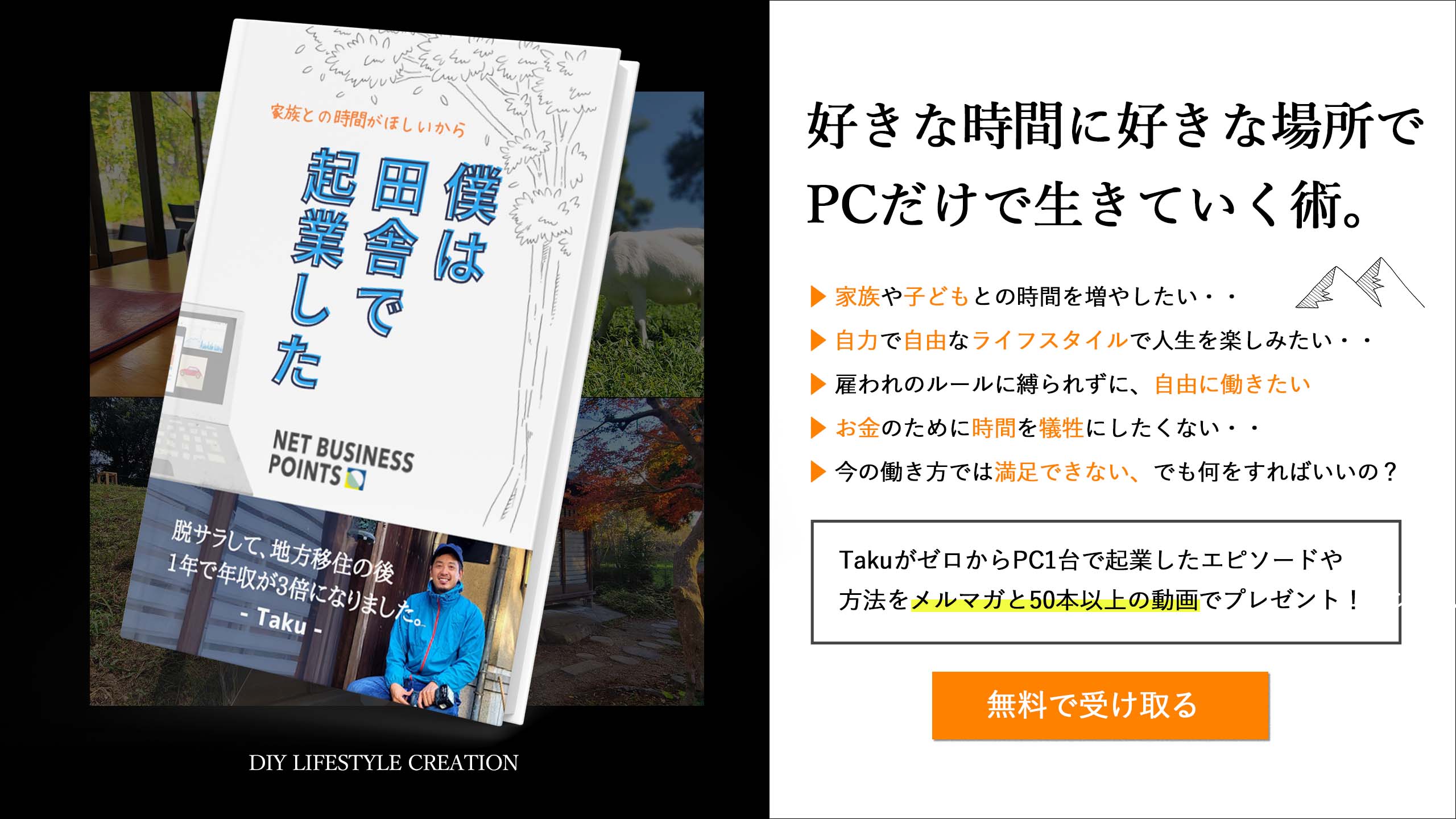こんにちはtakuです。
前回の動画講義では、
エックスサーバーを使って
独自ドメインの取得方法について
解説しました。
今回はワードプレスの
自動インストール方法について
動画講義でお伝えしていきます。
エックスサーバーの良い点は
様々ありますが、
- 安定性とコストパフォーマンスが良い(比較的安い)
- 殆どのアフィリエイトユーザーが使っている
- 無制限でマルチドメイン取得ができる
などなど、
そしてそれらの利点に加え、
強調したい利点としては、
ワードプレスをボタンワンタッチで
簡単に自動インストールができる
ということですね!
ワードプレス【Word Press】とは何か
『ワードプレス』という言葉を
聞いたことがある人もいると思うのですが、
僕の場合、最初・・
って感じでのスタートでしたので、
ここで少しワードプレス(Word Press)について
説明をしておこうと思います。笑
ワードプレスというのは、
一言で言うと、
サイトのコンテンツを管理するための
システムのことを言います。
小難しくはCMS(Contens Management System)
と言われています。そのままですね。笑
わかりやすく家の建築に例えると、
- サーバー(独自ドメイン) = 土地(住所)
- サイト = 家
- ワードプレス = 家を建てるための骨組み
と言えば良いでしょうかね。^ – ^
例えば、家の骨組みでも、鉄骨とか木造とか
鉄筋コンクリートとか色々種類があるように、
Webサイトのコンテンツを管理するCMSにも
いろんな種類があります。
ワードプレスはそのたくさんあるCMSの
うちの一つなのですが、
その中でも、圧倒的なシェアで支持されている
大人気のシステムなんですね。( ^∀^)
ワードプレスがあれば、Webサイトを作成する
時に絶対に必要になるHTMLやCSSなどの
知識がなくても、文章や画像などのコンテンツ
さえ準備することができれば、専門的な知識なしで
誰でもWebサイトを作成し、公開することができる
超便利な仕組み(システム)。
骨組みがもうできているので、
あとは壁や屋根をつけるだけで
家ができちゃう。みたいな感じです。笑
ですから、
- サーバーをレンタル(契約)して
- 独自ドメインを取得し、
- ワードプレスを自動インストール
すれば、
あなたのサイトが出来上がるまで
あともう少し!と言った具合です。ドキドキ。^ – ^
では早速エックスサーバーで
ワードプレスをインストールする
手順を動画講義で見ていきましょう!
ワードプレスの自動インストール手順
あっという間に
ワードプレスのインストールが
簡単に出来ちゃいましたね。( ^∀^)
※インストールしたのにワードプレスが表示されない場合
ワードプレスをインストールして、
動画の通りにサイトの管理画面URLの部分を
クリックしたのにワードプレスの画面が表示されない場合、
感な感じ↓
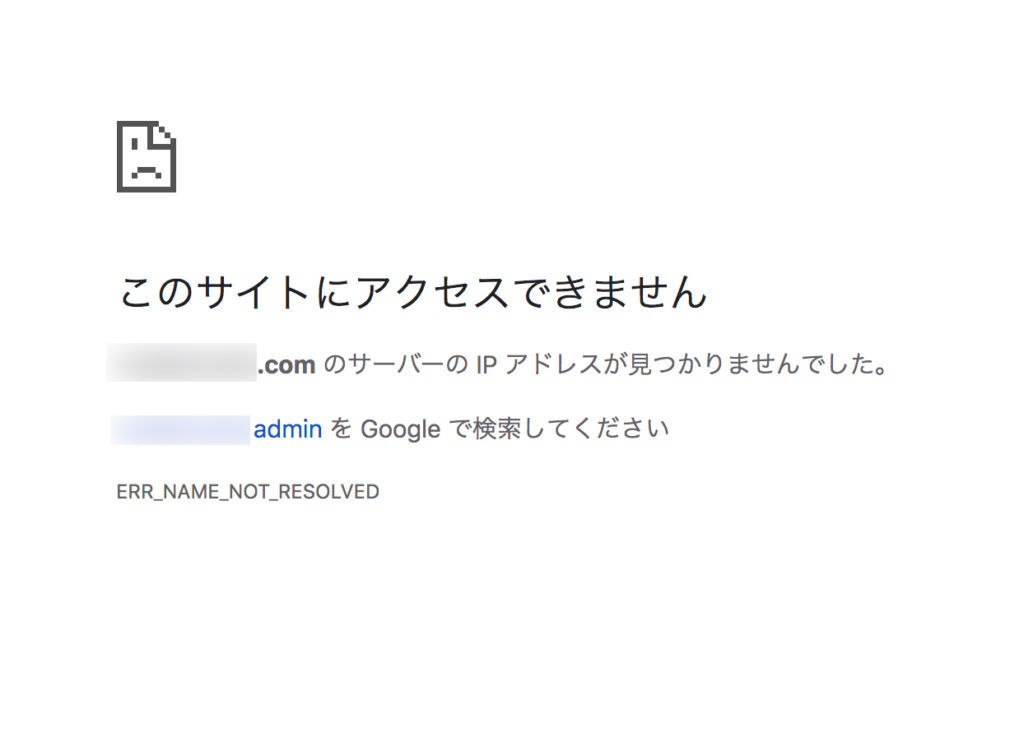
慌てることはありません。
大丈夫です。^ – ^
実は、ワードプレスのインストールが
スムーズにいっても、その取得した独自ドメインの
DNS設定に一定の時間がかかるために
一時的に表示がされないことがあります。
その時間およそ目安は72時間以内と
なっていますが、実際はそれほどかかりません。
ただ、しばらく一定の時間がかかる場合が
ありますので、焦らずしばらく時間をおいて
同じように管理画面URLを開いてみてください。
どうしても「遅すぎる!おかしい!」
という方は、google cromeのキャッシュを
一度削除してみてから再度チャレンジすることを
おすすめします。
Google Cromeのキャッシュ削除の
方法は、googleのブラウザ画面右上の・が3つ並んでいる
ボタンを押し、履歴を選択します。
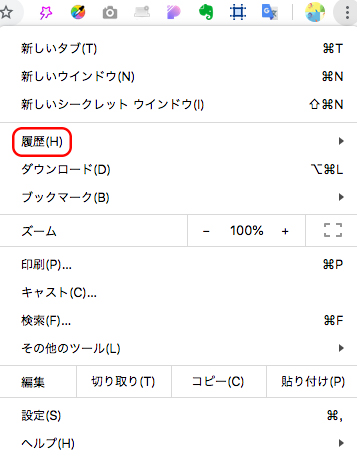
その次に、閲覧履歴データの削除を行います。↓
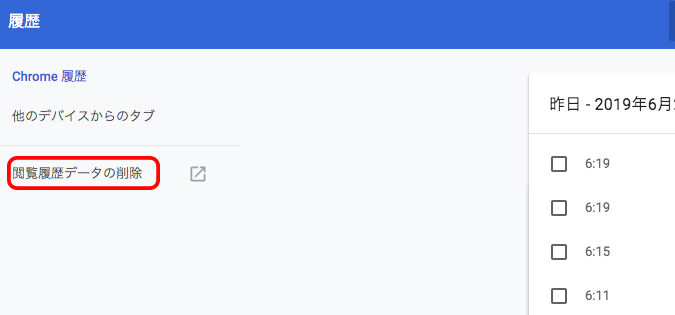
上のような操作を行ってから、
もう一度ログインを行えば
早めにワードプレスのログイン画面
へ入ることもできますので、
一度試してみてください。
とにかく焦らず待ってみましょう。
ちなみに、僕の場合は理由がわからず、
最初めっちゃ焦ってましたが・・。笑
さて、それができましたら
次のステップは、
インストールしたワードプレスの各種設定
に移っていきましょう。
ワードプレスで使用できる
テンプレートの選択や
設定方法をわかりやすく
紹介していきます。
設定もそれほど難しい
手順はありませんので、
動画の手順通りそのまま
進んでいけば大丈夫です。
次回の動画講義では、
僕がおすすめする
テンプレート(サイトデザイン素材)
を紹介します。