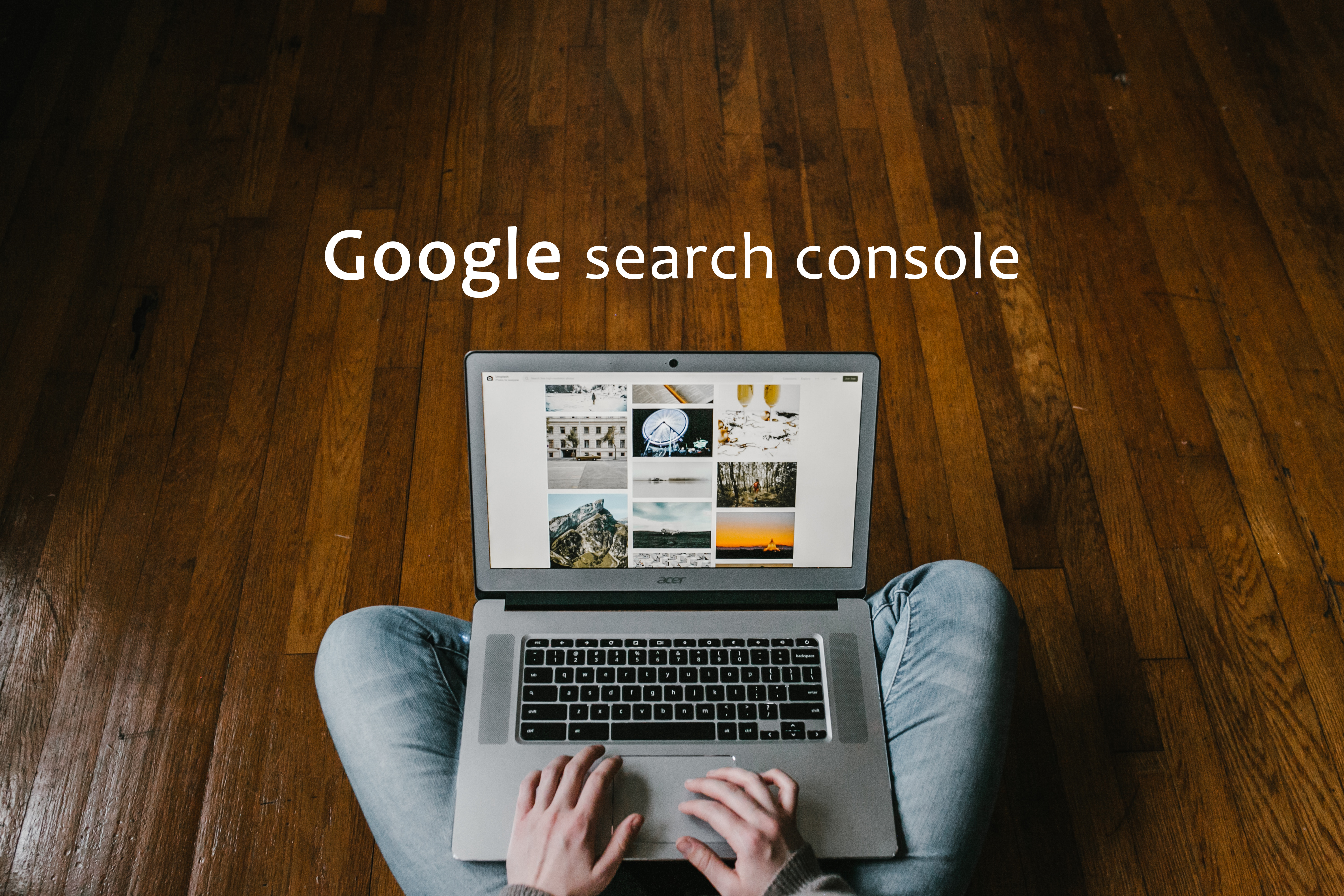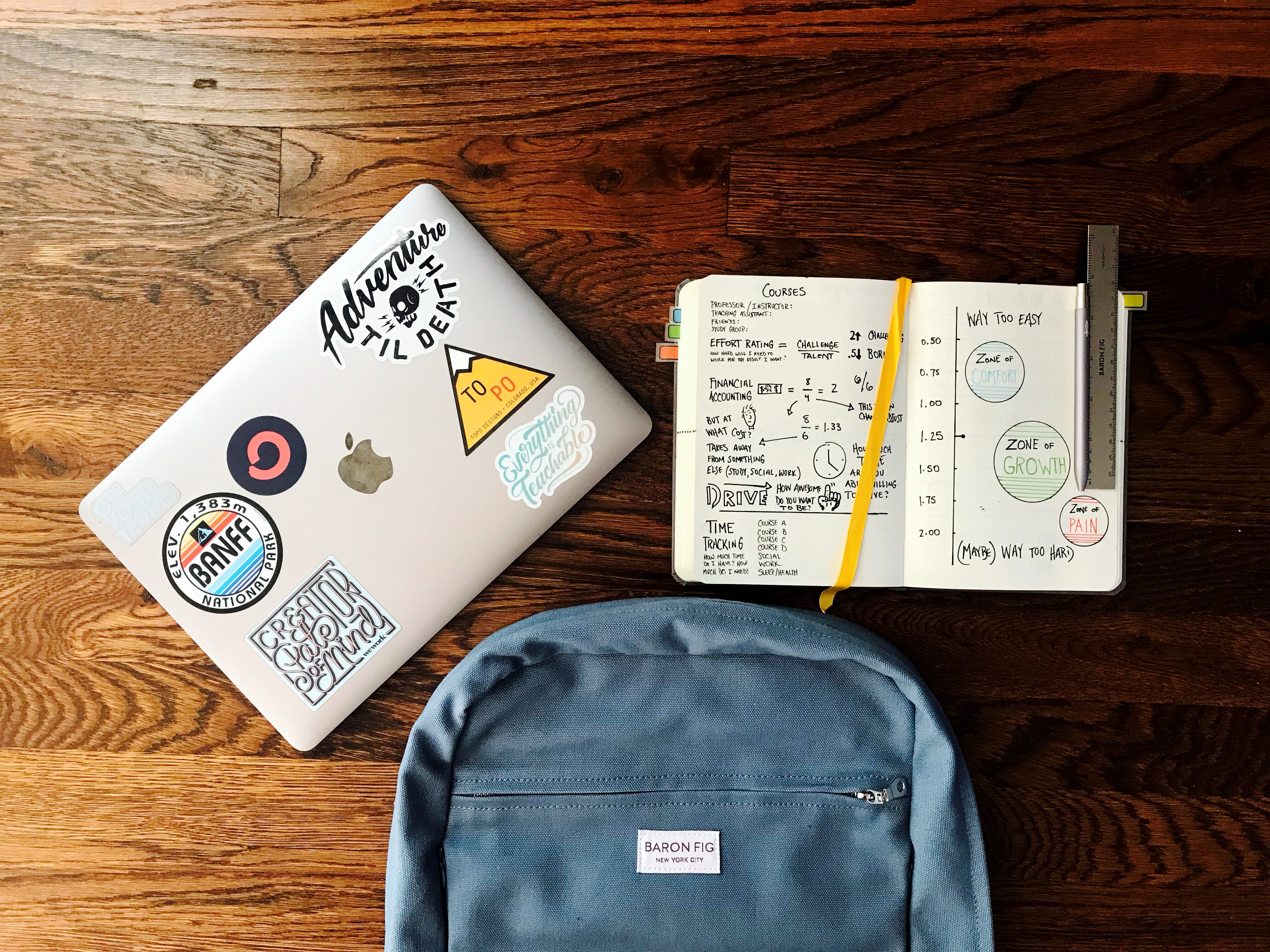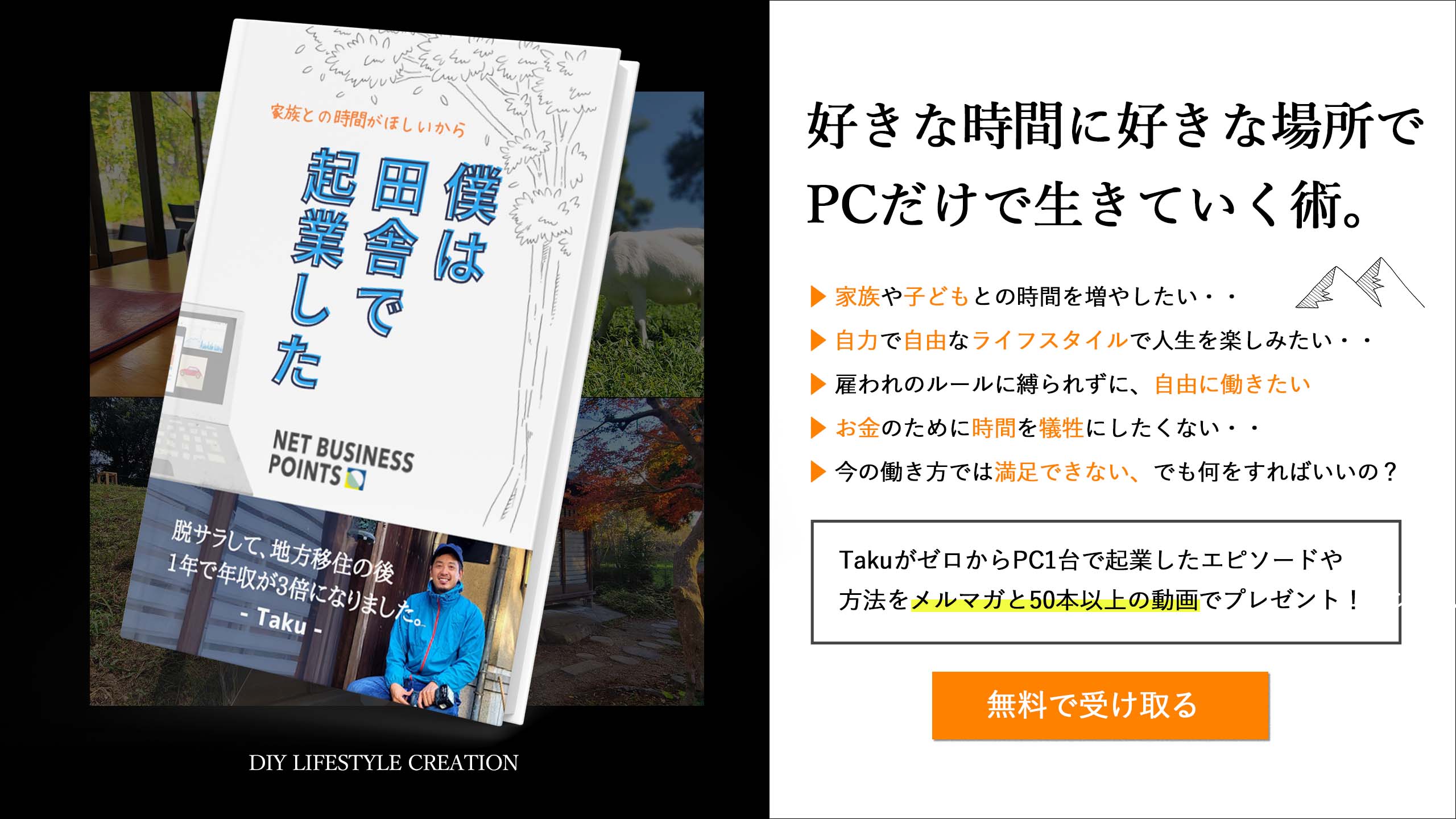こんにちはtakuです。
今回は僕も愛用するEvernoteについて
初心者でもわかるように動画講義という形で
簡単に使い方を解説していきます。
エバーノートの導入と使い方【動画講義】
エバーノートとは
もう今は、Evernoteのことを知らない人は少ないのかも
しれませんが、単に「聞いたことある」と言う人と
がっつりビジネスに活用しているのとでは
全然違いがあるので、ここで改めて説明しておくので、
必要と感じたら、どんどん活用していきましょうっ
僕も改めて確認して驚いたのですが、
僕はすでにEvernoteを愛用して8年になります。
間もあいたり、無料で使っていたりしていた
時もあったのですが、現在はプレミアムプランユーザー
として、2700以上のファイルデータを
Evernoteで管理しています。
まあ途中いろいろありましたけどね・・。笑
(またあとがきのところで説明します。)
Evernoteとは一言で説明すると、「Web上で管理できるノート」と
言うことになりますね。
ノートと表現すると、なんだ単なるメモかと
思ってしまいますが、Evernoteがすごいのは、
画像はもちろん、音声や、ありとあらゆる種類の
データを保存して、さらには位置情報まで記憶して
おくことができます。
3つのプランで使い分け(違い)
僕はプレミアムを使用していると言いましたが、
もちろん無料プランもあります。
以下にEvernoteの3つのプランを紹介します。↓

https://evernote.com/intl/jp/premium
ベーシック
ベーシックプランは料金が無料なのですが、
データを同期できる端末(デバイス)
は2つまでと制限されることと、
月間アップデート容量は60MBまでになります。
これがちょっとあまりにも少なすぎるという
感触でしたね。
僕は無料で使っていたことあったのですが、
音声や画像を大量にアップするようになってからは
かなり無理がありましたので、プレミアムに変更しました。
プレミアム
2)プレミアムプランは同期できる端末(デバイスの数)に制限はなく、
月間アップッロード容量は10GBで月間600円です。
ただ、年で一括購入すると433円/月と20%以上安くなります。
ぼくはもちろん年で購入しました。:-)
お得ですからね。
個人レベルで使うのであれば、
このプレミアムプランで困ることは
全くないでしょう。
法人向け(ビジネス)プラン
ちなみに3つ目の法人向けプランは、
同期できる端末は無制限ですし、
月間アップロード容量は20GBですし、さらに
1ユーザーに+2GBずつ追加されています。
料金は1ユーザーあたり月間1,100円となっています。
これはファイルデータを共有しながら
共同でプロジェクトなどを進めていく
際に役立つプランでしょう。
何れにしても無料トライアル期間が
設けられているので興味のある方は
試してみてはいかがでしょうか。
Evernoteの優れている点
Evernoteの優れている点は、
めちゃくちゃたくさんあるのですが、
僕が利用していてよく感じる
便利な機能をお伝えします。
検索機能
まず何より「検索機能」に優れているということが
僕が一番おすすめするポイントですね。
なぜかというと、Evernoteで例えば、
名刺をカメラでとって、それを
保存すると、その撮影した画像
から自動的に文字を認識し、
画像だけで文字検索ができるということも
可能になります。
ですからわざわざファイル名などを書き込む必要
もありません。
僕のように膨大なデータを保管していても
そのように検索機能が非常に優れているので
画像からでも文字検索をすることができて
一発で必要なデータを閲覧することができます。
クラウドで同期
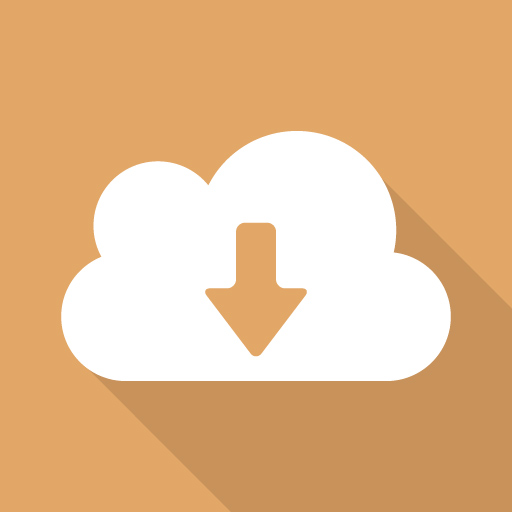
これもクラウドツールの大きな特徴ですが、
ネット上のデータバンクを保存しているという
認識ですから、ネット環境さえ整っていれば、
どのデバイスからでもログインすれば、自分の
データを閲覧、編集することができます。
もちろん自動で同期されますので、
PCで編集したものをスマホで確認なども
普通にできます。
自分以外の、例えば会社やホテルのPC
であったりしても、ネットに繋いで
データの編集ができます。
タスク管理
Evernoteでは、各ファイルにリマインド設定をすることも
できますので、忘れ防止もできますし、チェックボックスもあるので
TO DOリストとしても使えますし、
別のノートへのリンクやファイルの添付もできるので
複数の情報を一括でまとめて作業することができるので
非常に仕事効率がいいです。ちなみにパスワードもかけれます。
名刺を一括管理
ネットビジネスなどにおいて、名刺がどのくらい必要に
なるのかは個人的には謎ですが、それでも今までもらった
名刺や年賀状など、連絡先や名前が書いた情報を
時々知りたくなって、膨大な枚数の中からいちいち探す
というのは本当に面倒ですよね。
そういった場合に、Evernoteに名前と住所をキャプチャして
保存しておけば、5秒で知りたい住所に行き着きます。
これには今まで幾度となく助けられました。
住所検索が可能なのは本当に便利です!
メールと連携

Evernoteのアカウントを作成した時点で、
実はEvernote用のメールアドレスが付与されます。
なので、Evernoteに保存しておきたいものを
そのアドレス宛にメールで送れば、
そのままEvernote内に保存することができます。
僕の場合は、プリンターでスキャンしたものを
そのままEvernoteのメールアドレスに送信して
データ管理したりしましたね。
これも超便利です。
EvernoteのCrome拡張機能
実は、Cromeの拡張機能で、サイトを丸ごと
Evernoteにそのままクリップできてしまう
ツールがあります。
その名を「Evernote WebClipper」と言います。
GoogleCromeの拡張機能追加の欄で
検索したらすぐに出てきますのでそれをダウンロード
してみください。
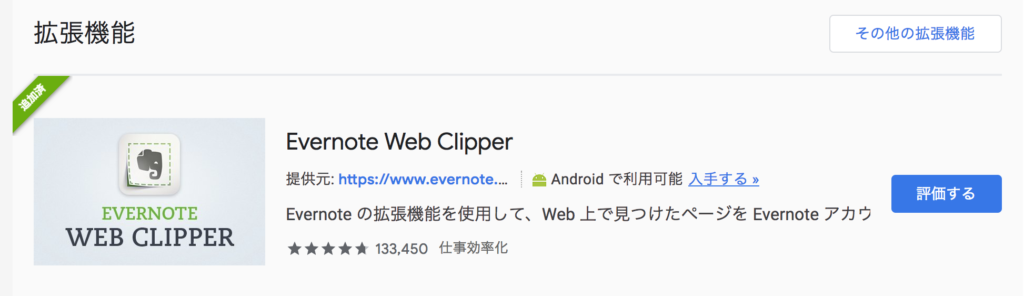
https://chrome.google.com/webstore/
これは要は、ブックマークみたいなもので、
「あ、これすごい為になるサイトだ」と思ったら
WebClipperでポチッと保存しておけば、
その保存したウェブサイトの中の文字まで
検索にかけることができます。
とにかくEvernoteの検索機能は最強です。
まとめと注意点を一つだけ。
いかがでしたでしょうか。
このように、evernoteは仕事の効率化や
アイデアの構想や、趣味の充実などなど
Evernoteが可能性を無限大に広げてくれます。
最初は少し慣れるまで使い方が
ややこしく感じるかもしれませんが、
保存するデータが増えれば増えるほど
めちゃくちゃ重宝しますので
おすすめです。
ただ、最後に注意点だけお伝えしておきます。
それはPCでEvernoteを使用する際は、
アプリをダウンロードするべきではないという
ことです。
理由は、アプリで管理すると、その
Evernoteアプリで管理している全てのデータの
容量にPCのHDDが食われてしまうからです。
これ、かなり重要です。
クラウドサービスなのに、
PCアプリで管理するとなんと
PCのHDDを逼迫するというなんという矛盾。
クラウド上と、PC側と2重で保存という
形になっているらしい。
僕はすでに30 GB以上のEvernoteデータを
保有していたので、アプリ管理をした時に
ストレージが一気に減って驚いて、
Evernoteに問い合わせしても、メール対応だけですし、
それへの対応対処には非常に時間がかかった
記憶がありますので、
EvernoteをPCで使用する際は、
オンライン上(Webブラウザ)だけでの利用に
しておきましょう。