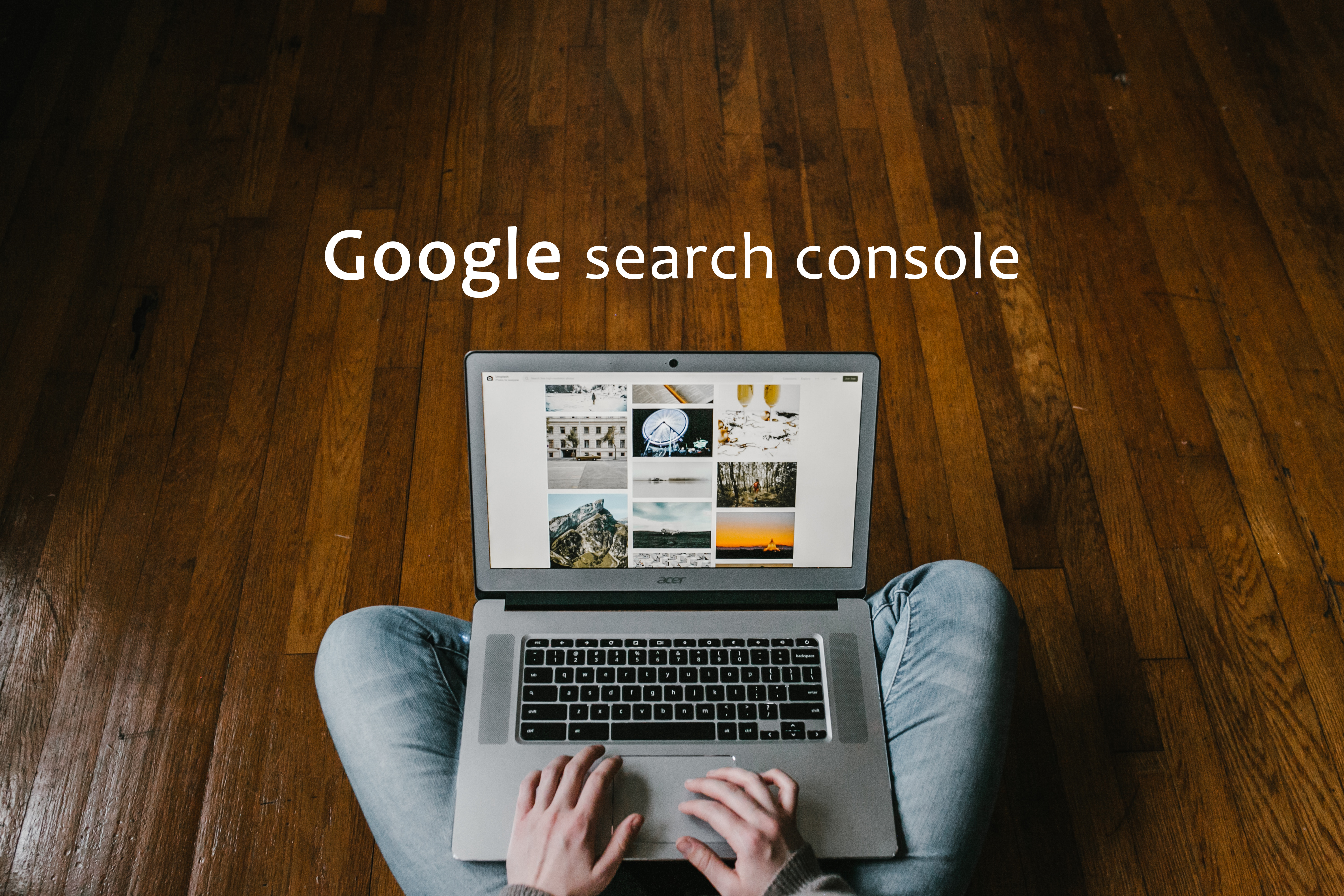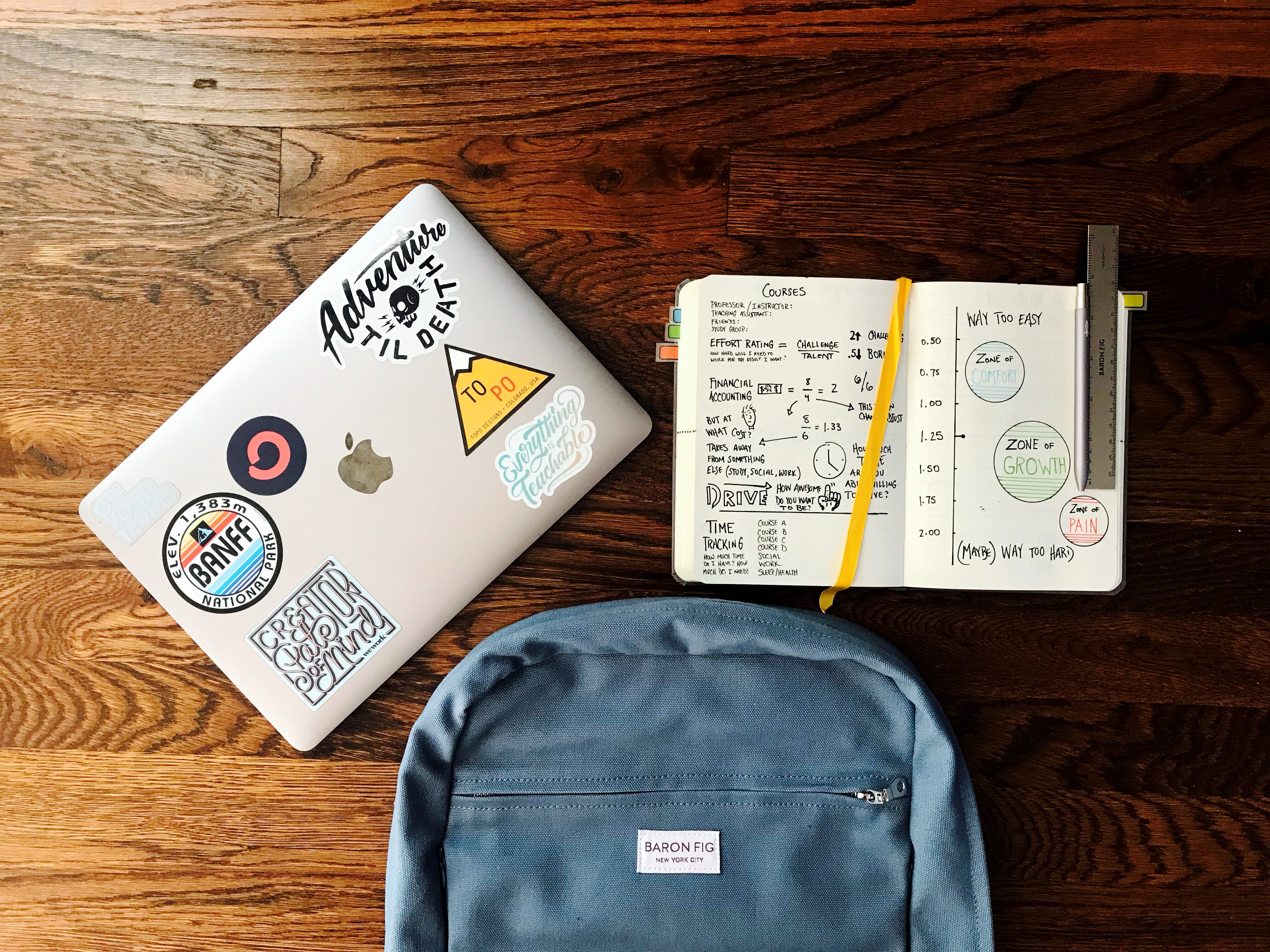こんにちはtakuです。
今回はGoogle search consoleへの
登録方法を動画で解説していきたいと
思います。
Google Search Consoleは最近新しくなりました!!
Google search consoleに登録し、【URL検査】を
使用することによって、
Googleのロボット(クローラー)に
サイト内を巡回してもらい、
自分のサイトが新しく記事を更新
したことを知らせ、いち早くGoogle
の検索結果に反映(インデックス)
させることができます。
さらに、自分のサイトへの流入キーワード
を確認できるようになったりと、SEO対策を講じる
上で非常に便利なツールになりますので、
この作業はやっておいて損はありません。
ということで、ここでは無料テンプレートの
「Simplicity」にGoogle search console
を反映させる方法について
説明していきます。
初心者の人は少々こういった専門的な横文字っぽいものが出てくるとマインド的にしんどくなりますが、実際に行動していくとこれも慣れてきますので一緒にやっていきましょう。
【最新版】:Google Search Consoleの登録方法(動画)
※念のため旧サーチコンソールの登録方法も下記に掲載したままにしておりますが、こちらの新サーチコンソールの動画で実践した場合は(旧)の手順はやる必要はありません。
こちらはやらなくてもOKです。旧:Google search consoleの登録方法【動画講義】
※google search console もアップデートにより、多少動画内容とは画面や操作手順が異なる場合がありますが、基本的な進め方に大差はありませんので、慌てることなくそのままガイダンスに従い手続きを行っていただいて大丈夫です。補足
こちらが、動画途中でのコピペをする
箇所になります。↓
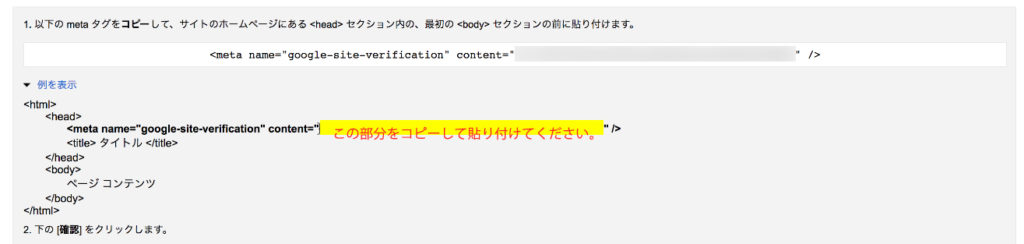
もう少し拡大したものも
貼り付けておきます。

こちらのコードを、
Simplicityのカスタマイズ設定の
項目に貼り付けていきます。
流れとしては、
【ダッシュボード】→【外観】 → 【カスタマイズ】
→【アクセス解析(Analyticsなど)】→【Google search console ID】
になります。
ダッシュボードの外観から
カスタマイズを選択し、
アクセス解析(Analyticsなど)の
タグを選択し、
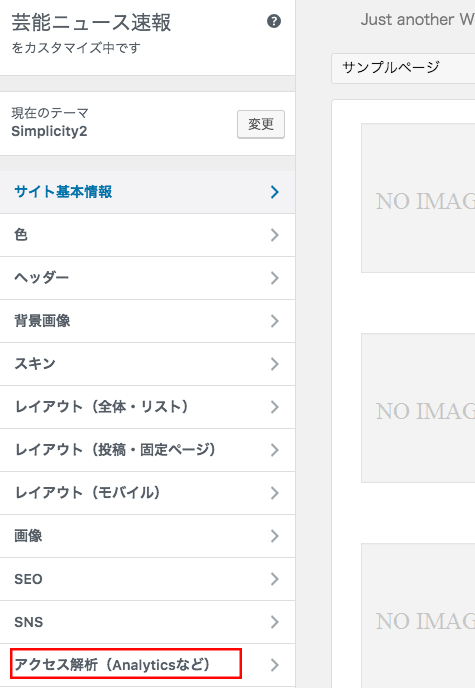
そこから、少し下にいくと
Google search console IDという
項目がありますので、
こちらに先ほどのコード(” と ” の間の文字列)
を貼り付けます。
そして上の「公開」ボタンを押してから
Google search console の画面に
戻り、左下の「確認」ボタンを
押しますと、以下のような表示が出ます。
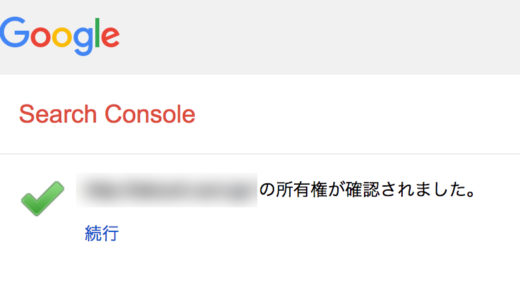
これでGoogle search consoleの導入は
完了になります。
Google search consoleの役割とまとめ
Googleのロボット(クロール)は
常にネット上のサイト間をくまなく
巡回しています。
Google search console を使用すると、
「ここのこのサイトに新しい記事を更新
したのでちゃんと見つけてね!」
という指令をクロールに出すことができます。
もしその知らせを怠ると、場合によっては
記事をインデックスさせても、
検索エンジンに反映されるのが
数日後になってしまうこともあります。
(※最近は数年前と比べ、少しづつ改善はされて来ているようですが。)
細かいことではありますが、
より多くの人にサイトを閲覧してもらうためには
このGoogle search console上での操作が
非常に大切になってきます。
ですから、サイトを立ち上げたら、
まず最初に是非このGoogle search consoleの
登録設定を忘れないようにしましょう。