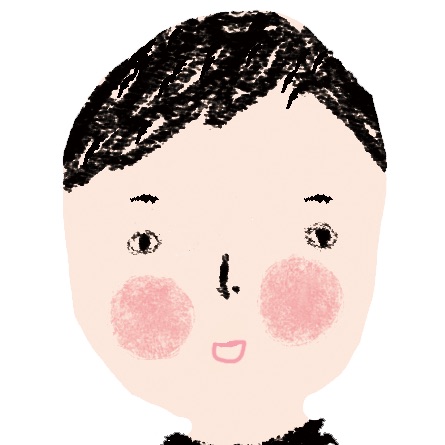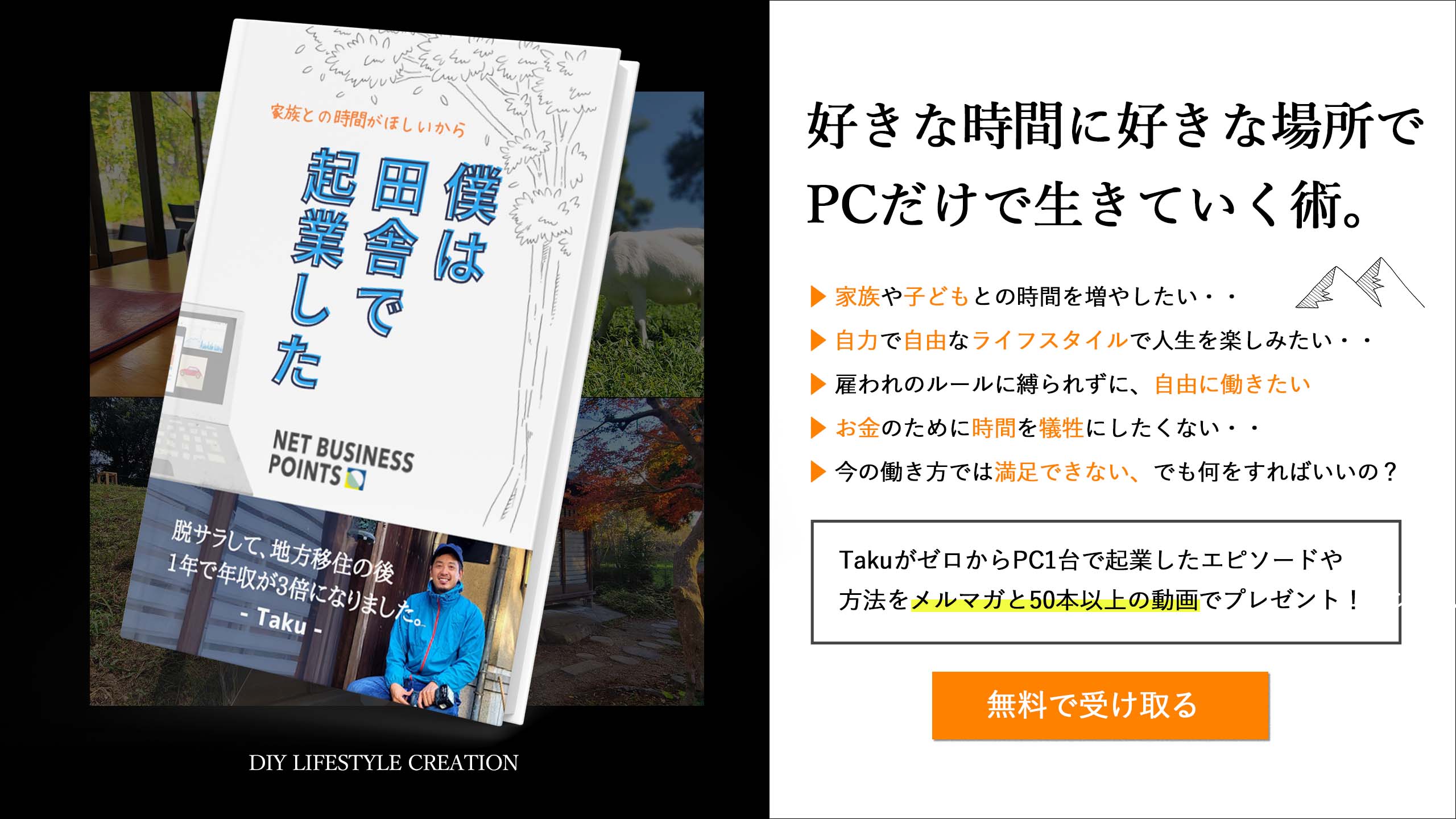こんにちは。takuです。
今回はワードプレスの無料テンプレート
であるSimplicityでヘッダー画像を
設定する方法を動画で解説していこう
と思います。
テンプレートがSimplicityでない方であれば、
設定の方法は若干違う場合もありますが、
画像編集に関しては、それほど大差は
ないと思いますので、こちらの
動画を参考に、是非自分だけのオリジナル
ヘッダー画像を作ってみてください。
今回の動画では、
画像素材を編集するために
無料の画像編集ソフトの
PhotoScapeを使用して
わかりやすく説明しています。
僕個人的には、普段は
Adobe社のPhotoshopを
使用しているのですが、
そちらは有料になりますので、
画像編集ソフトにそれほど(全く)
お金をかけたくないという方は、
こちらの無料画像編集ソフトPhotoScapeを
ダウンロードして利用してください。
もちろん、無料といっても
あなどるなかれ、かなり
クオリティの高い画像編集ソフト
なので、簡単な操作であれば
何の問題もなく編集できちゃいます。
まだPhotoscapeを
ダウンロードしていない方はこちらを参考に ↓

PhotoScapeの導入を済ませて、基本的な使い方を
ある程度マスターすることができましたら、
今回のこちらの動画をみながら、ヘッダー画像を
早速カスタマイズし設置していきましょう。
PhotoScapeでヘッダー画像を設定する方法(Simplicity)【動画講義】
※ヘッダー画像の元になる画像素材をあらかじめ
用意しておいてください。
Photoshopの導入と使用方法の動画でも
お伝えしていますが、僕が画像素材
元として愛用しているのは
Unsplashというサイトです。
非常にクオリティが高い画像が
無料で商用可能でダウンロードすることが
できます。よければそちらも参考にしてみて下さい。
基本的な作業手順としては、
- 無料画像素材ダウンロード
- PhotoSccapeで編集&保存
- Simplicityのヘッダー画像として設置
という順番になります。
Simplicityのデフォルトでのヘッダーの
サイズは1070×100が推奨されています。
自分の好みで高さに関しては
自由に変えることができますので、
それは随時調整してみてください。
横幅に関しては1070pxが
ちょうど記事欄の横幅とぴったり合うので
これがベストです。
画像編集を行わずにもっと簡単にヘッダーを設置する方法
今回はPhotoScapeでのヘッダー画像の
編集を紹介していますが、
もちろん、画像編集をせずにもっとシンプルに
簡単にヘッダーを設置する方法はあります。
それは、ダウンロードした無料画像を
Simplicity上でそのままアップロードする
やり方です。
そしてSimplicity上でヘッダーサイズの
調整(切り取り)をするというやり方です。
画像に編集を加えずにそのままの
画像を使いたい場合はこちらでも
結構です。 ただ、切り取りはできますが、
微妙な色の変更や細かいカスタマイズはできません。
もちろんこだわらないのであれば、
これでも結構なのですが、
ネットビジネスでサイト運営をしていく
ならば、少しづつでも画像編集ソフトに
慣れておくことも、今後のために何かと
役立つことは間違いないです。
最低限の画像編集のスキルを
身につけておくことは、ネットビジネスを
する上で一つの「武器」になるとも言えますので
僕は画像編集での作成をおすすめします。
画像編集ができれば、
サイトにオリジナリティを
持たせたり、作りたいフォントで
作りたい大きさや場所に文字や
ロゴを入れやすくなり、
サイトデザインにおいて応用がききますしね。
どうしても画像編集が難しい方のためのヘッダー画像簡単設定
どうしても画像編集が億劫でできない
という方は、Simplicityでそのまま画像を
アップロードさせてヘッダー画像を作る
方法もありますのでご安心を。^ ^
ワードプレスのダッシュボードから
【外観】→【カスタマイズ】へ進みます。
そうしましたら、ヘッダーという項目から
画像を選択するボタンがありますから、
そちらを押します。
そして新規画像を追加のボタンを押し、
画像選択画面に移ったら、
【ファイルをアップロード】を選択して
あなたが用意してあるヘッダーの元になる
画像をアップロードしましょう。
そうしたらこのような画像選択
ボックスが現れますので、
チェックボックスにチェックが
入っていることを確認し、
そして右下の選択して切り抜くを
クリックします。
そうするとこのように、
ヘッダー画像のサイズで
枠が現れますので、
自分の切り取りたい位置に
ボックスを移動させて
画像切り抜きボタンを押せば
完了です。
どうしても画像編集が難しいと
感じる方は、この方法で
ヘッダーを設置してみてください。
まとめ
ということで、今回はSimplicityのヘッダー画像
の設置方法について、PhotoScapeという
画像編集ソフトを使って解説しました。
画像編集ソフトを使用しない
簡単なヘッダー画像設置方法も
補足として説明はしていますが、
今後ネットビジネスを実践していく
上では、最低限の画像編集スキルは
必要になってくる場面もありますので、
PhotoScapeなどの基礎的な操作
などは覚えておくとよいでしょう。^ ^
ちなみに、別途、有料画像編集ソフトPhotoshop(980円/月)など
を使った画像編集スキルについても動画講義を作成しています。
デザインに興味がある方は、こういったプロ級のソフトでのデザインスキルなども身につけておくと、Web知識の幅が広がりますよ〜。
興味のある方はこちらもどうぞ^ ^

注意 強制ではありませんからね!(お金もかかるし、それほどデザインに凝り過ぎなくても、ブログではちゃんと稼げますから。^ ^)