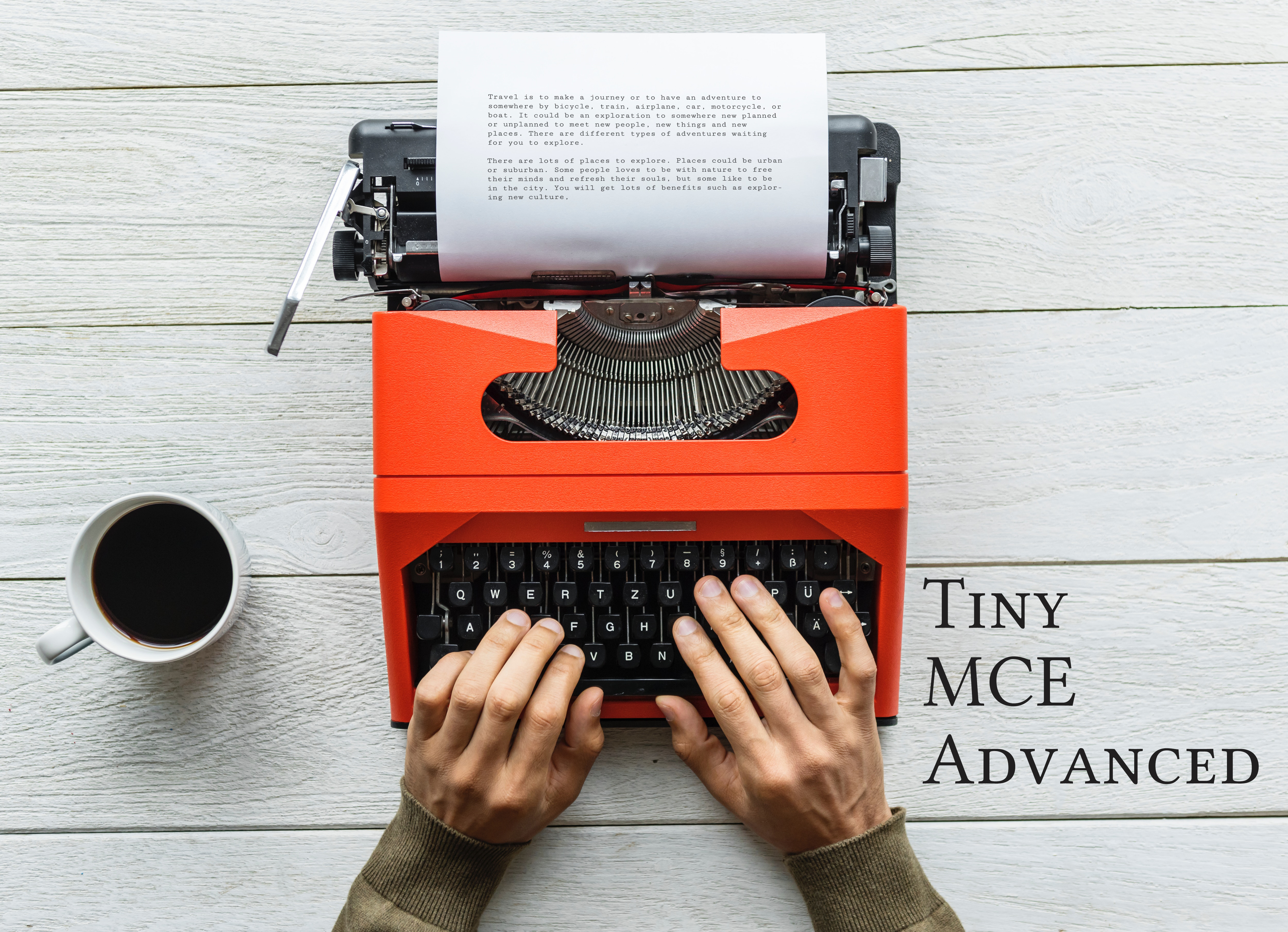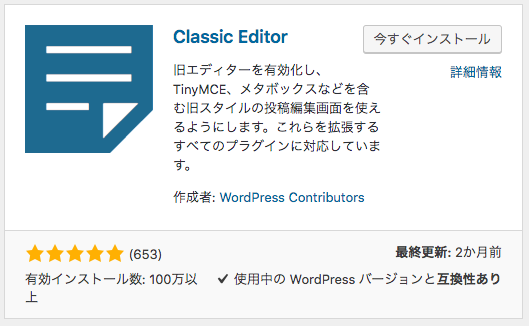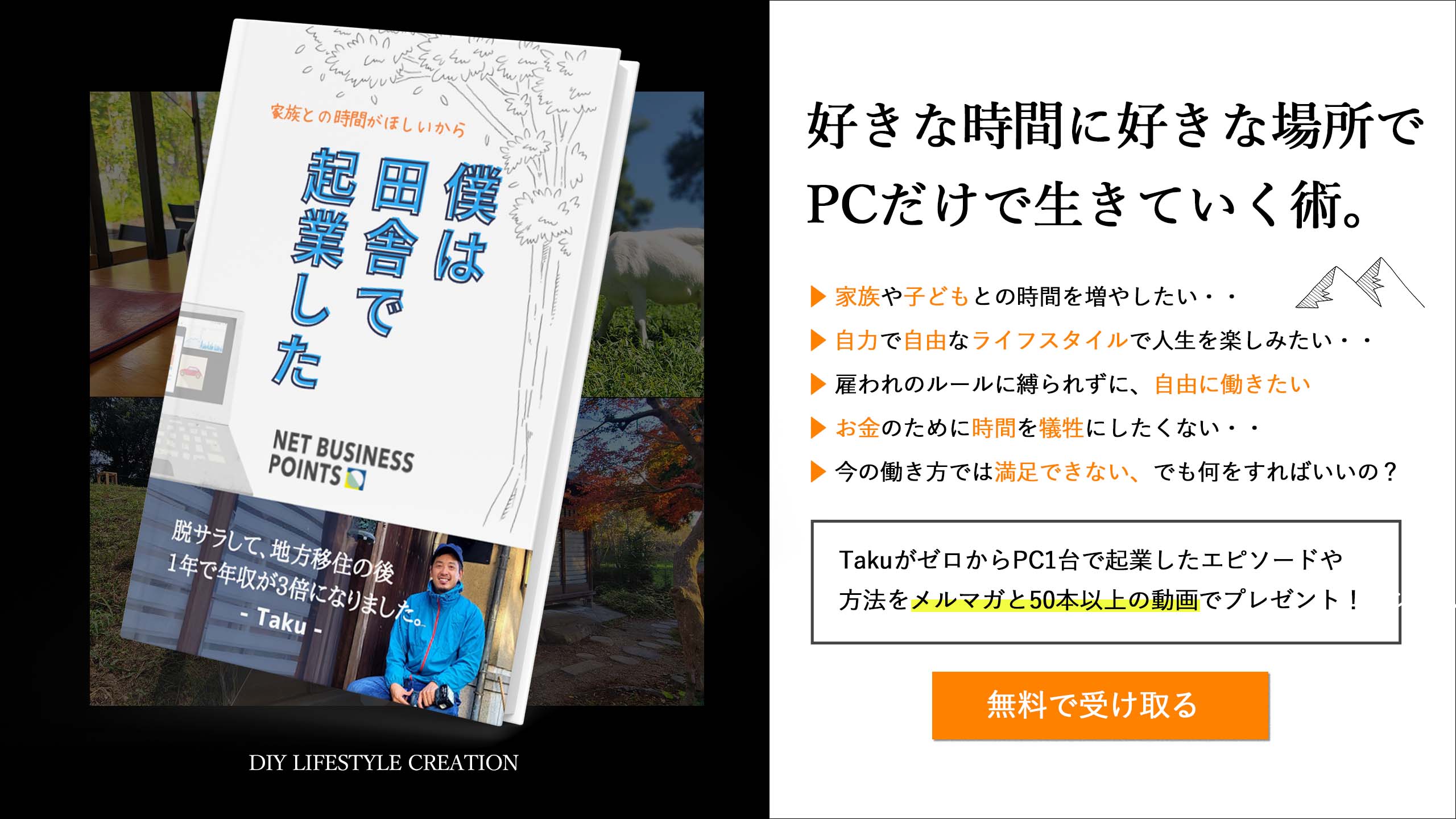こんにちは。Takuです。
日々の作業お疲れ様です。
今回は僕が経験したことのある、
[say name=”taku” img=”https://takudlc.com/wp-content/uploads/2018/06/吹き出し用(汗顔)taku_03.png”]冷や汗たらー状態の失敗談から抜粋します。 [/say]
WPの記事をちゃんと確かめずに、間違って更新してしまい、
せっかく作成した記事やレイアウトが消えてしまった!なんとことは
ないでしょうか。
その解決策と復元方法についてお伝えします。
WP(ワードプレス)を間違って更新してしまうってどんな時?
これは日々サイトやブログを日々更新している方なら
だいたい理解していただけると思うのですが、
執筆画面で記事やコンテンツを作成し、
「公開」ボタンを押して、ネット上にインデックスさせる前に
プレビューで見た目やレイアウトを確認する作業って
絶対にありますよね。

ところが、このプレビューボタンを押すと、そのプレビュー画面は
編集用ページの横に別タグで画面が出ます。
そうすると確認後、そのままプレビュー画面で編集を続けてしまったり
そのあと、また最初の編集画面で編集をして「更新」ボタンを
押してしまったりという「人的ミス」をおかしてしまうことがたまにあります。
つまり、新しい作業で手を加えたページとは別の、古い編集画面で「更新」ボタンを
操作をしてしまったがために、また振り出しに戻る・・
的なミスをしてしまったりします。
もしくは、知らず識らずのうちに手元のキーボードや
カーソルの操作をミスり、部分的に文章が
消えてしまったことに気づかず、「更新」を
押してしまったり、自動保存(更新)をしていないのに、
画面を閉じてしまったりなど、
ちょこちょこミスをしてしまうことがあります。
僕はまだ使い始めの頃、いや、結構最近まで?
間違って更新してしまった場合、
[say name=”taku” img=”https://takudlc.com/wp-content/uploads/2018/06/吹き出し用taku(焦り顔)_03.png”]あ”ぁ〜、、、消してしまった!どうしよう〜
[/say]
なんて慌てふためくこともありました。
そして作り直したり、いろいろ覚えている範囲で
リライトしたり、なんてこともありました。
しかーし!「更新」しても、過去の戻りたい時点での編集画面に戻って
データの削除前の編集を施すことができる便利な機能があります。
[say name=”taku” img=”https://takudlc.com/wp-content/uploads/2018/06/吹き出し用taku(嬉し顔)_03.png”]だから、ご安心ください。[/say]
考えたら、当然そういった機能も必然だとは思うのですが
僕がその便利な機能を知らない間は非常に苦しんだ経験でしたので、
一応他の方はそんな凡ミスを犯したりもないでしょうし
すでに知っているとは思いますが、ここにその方法を記しておきます。
間違って更新ボタンを押してしまった時の解決策
ズバリその方法は「リビジョン」機能です。
知っている人にとっては、
「今更」というかんじですが、
何も知らずにただ焦っていた僕のような人間にとっては
目からうろこの機能です。
まず、間違えて更新してしまった場合には
編集画面の右上の「表示オプションタグ」を
クリックします。
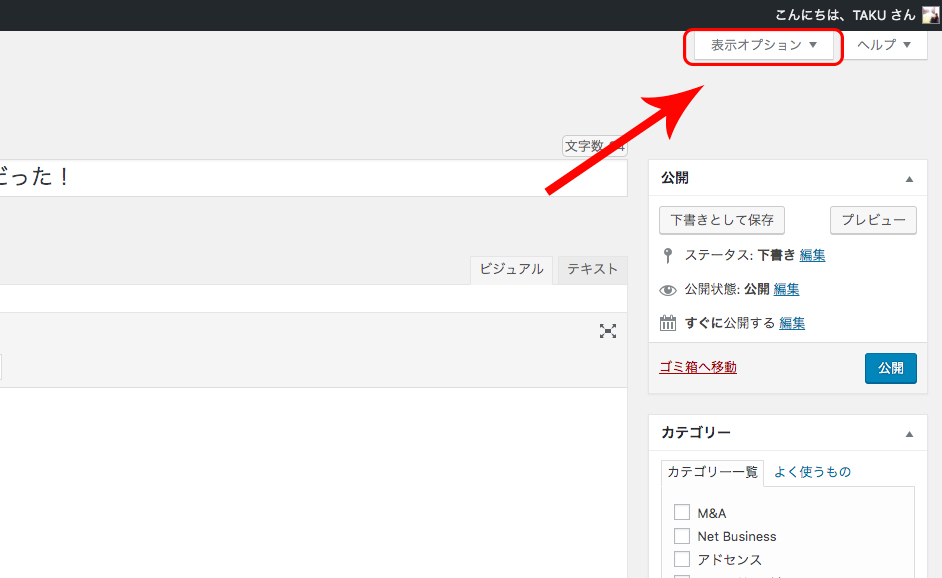
そうすると、いくつかチェックボックスが
でてくるのですが、そこで「リビジョン」
のところにチェックを入れます。
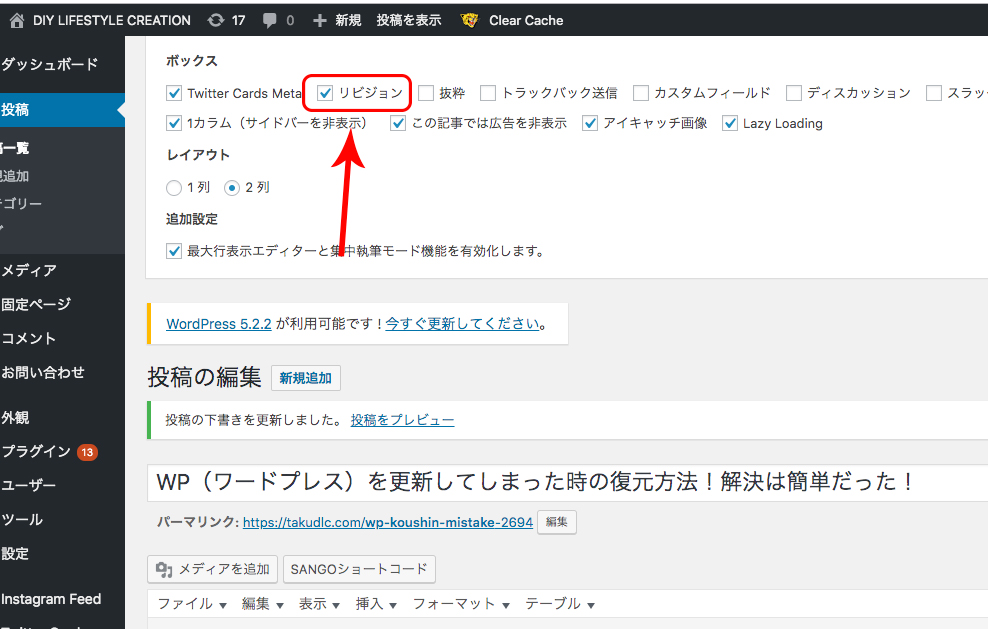
そうすると、編集画面の記事執筆の下のところに
更新履歴がリストで表示されます。
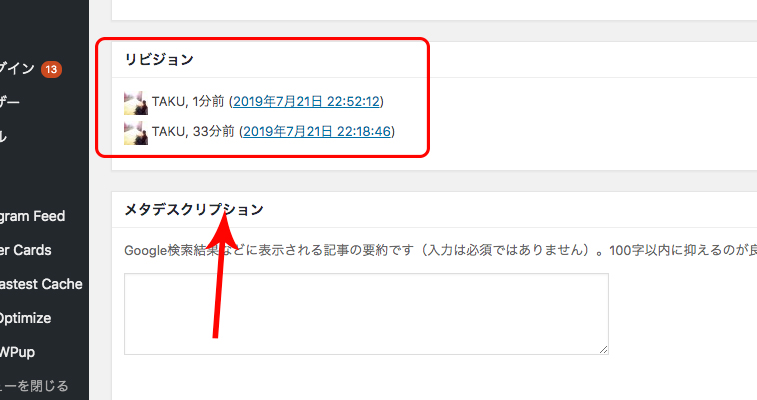
あとは、自分がさかのぼりたい、日時の
部分をクリックすれば、
[say name=”taku” img=”https://takudlc.com/wp-content/uploads/2018/06/吹き出し用taku(嬉し顔)_03.png”]はい元どおり。[/say]
あっという間に解決してしまいましたっ。
これを知っているのと知らないのとでは
作業効率が全く違ってくるので、
しっかりとチェックしておきましょう。
田舎起業家パパTakuの一言
知ってしまえば、なんてことないちょっとした
機能なのですが、これがあれば
いざという時も安心ですよね。
こうした細かい操作の効率化を
しっかりと押さえておくことで
ストレスなく作業を進めていくことができますので
ぜひ試してくださいね!
[box class=”box28″ title=”こんな記事も読まれています”]
[kanren id=”1578″]
[kanren id=”1024″]
[/box]