どうもTakuです。
サイトのユーザービリティを向上させるために、
最低限のグローバルナビゲーションは完成させておきましょう。
別の動画講義では、お問い合わせフォームはすでに
設置していると思いますが、
その他には、
- ホーム
- 管理人情報(プロフィール)
- カテゴリー
- サイトマップ
- ポリシー
- お問い合わせ
などの項目を加えておくとよいでしょう。
サイトマップに関しては、記事数がある程度たまってからの設置で大丈夫です。
最新のgoogle審査の基準を加味して、現在は初期の段階でサイトマップも作成しておきましょう。
グローバルナビゲーションを完成させよう【Simplicity】
プライバシーポリシーの免責項目内容(サンプル)
この文章は、当ブログ(サイト名)における個人情報の適切な取り扱いについての方針を示したものです。
当ブログに掲載されている広告について
当ブログでは、第三者配信の広告サービス(Googleアドセンス)を利用しています。このような広告配信事業者は、ユーザーの興味に応じた商品やサービスの広告を表示するため、当ブログや他サイトへのアクセスに関する情報「Cookie」(氏名、住所、メール アドレス、電話番号は含まれません) を使用することがあります。
当ブログが使用しているアクセス解析ツールについて
当ブログでは、Googleによるアクセス解析ツール「Googleアナリティクス」を利用しています。Googleアナリティクスはトラフィックデータの収集のためにCookieを使用しています。このトラフィックデータは匿名で収集されており、個人を特定するものではありません。この機能はCookieを無効にすることで収集を拒否することが出来ますので、お使いのブラウザの設定をご確認ください。
当ブログへのリンクについて
当ブログは完全リンクフリーです。トップページ、記事など、正規に公開しているページであれば、どのページにリンクしていただいても問題ありません。
免責事項
当ブログに掲載する情報は、記事公表時点で正しいものを提供するよう努めております。ただし、提供している情報やリンク先などにより、いかなる損失や損害などの被害が発生しても当ブログでは責任を負いかねますので、ご了承ください。
リンク先の商品は当サイトが販売しているものではなく、各リンク先店舗での販売となります。購入方法、その他お問い合わせは各店舗までご確認ください。商品購入に関するトラブルに関しては、当ブログでは責任を負いかねますのでご了承ください。
当サイトへのコメントに関して
当サイトでは、スパム・荒らしへの対応として、コメントの際に使用されたIPアドレスを記録しております。
これはブログの標準機能としてサポートされているもので、スパム・荒らしへの対応以外にこのIPアドレスを使用することはありません。
また、メールアドレスとURLの入力に関しては任意となっております。
全てのコメントは管理人が事前にその内容を確認し、承認した上での掲載となりますことをあらかじめご了承ください。
加えて、次の各号に掲げる内容を含むコメントは管理人の裁量によって承認せず削除することがあります。
- 特定の自然人または法人を誹謗し、中傷するもの
- 極度にわいせつな内容を含むもの。
- 禁制品の取引に関するものや、他者を害する行為の依頼など、法律によって禁止されている物品、行為の依頼や斡旋などに関するもの。
- その他、公序良俗に反し、または管理人によって承認すべきでないと認められるもの。
著作権について
当ブログに掲載されている情報についての著作権は放棄しておりません。当ブログ記事からの引用に関しましては「引用元の明示」をすることによって無償で引用頂けます。引用許可範囲についても、事前予告なくこれを変更する事があります。
お問い合わせフォームの作成方法
グローバルメニュー内の「お問い合わせフォーム」の作り方については
こちらをご覧ください。↓

こちらはDL Journeyカリキュラムの第6回の「カスタマイズ」の設定の部分でも説明していますが、googleの審査に備えて今から設置しておいてもよいでしょう。
サイトマップの設置方法
サイトマップとは、読んで字のごとく、サイトの地図の役割を果たすものになります。
2つのプラグイン
- Google XML Sitemaps
- PS Auto Sitemap
をインストールして、サイトマップを仕上げていきます。
グローバルメニューにサイトマップがあれば、閲覧者がサイト全体の内容を把握できるため、ユーザービリティも向上しますし、Googleクローラがサイトをスムーズに読み込むための動作を助ける働きもしますので、Google審査の基準としてはサイトマップを実装することで優遇され審査に通過しやすい傾向にあります。
サイトマップの実装のやり方についてはこちら ↓
※2025年10月21日追記
動画の2:30の部分での「HTML形式でのサイトマップを含める」という設定に関して、動画内ではチェックを外すよう指示していますが、2025年10月21日現在はチェックを入れたままで大丈夫です。
※ Google XML Sitemaps のプラグインが新規追加画面から見つけられない場合は、「Google XML」で検索するとページの真ん中あたりに出てきますので横の文字列をコピペしてご利用ください。
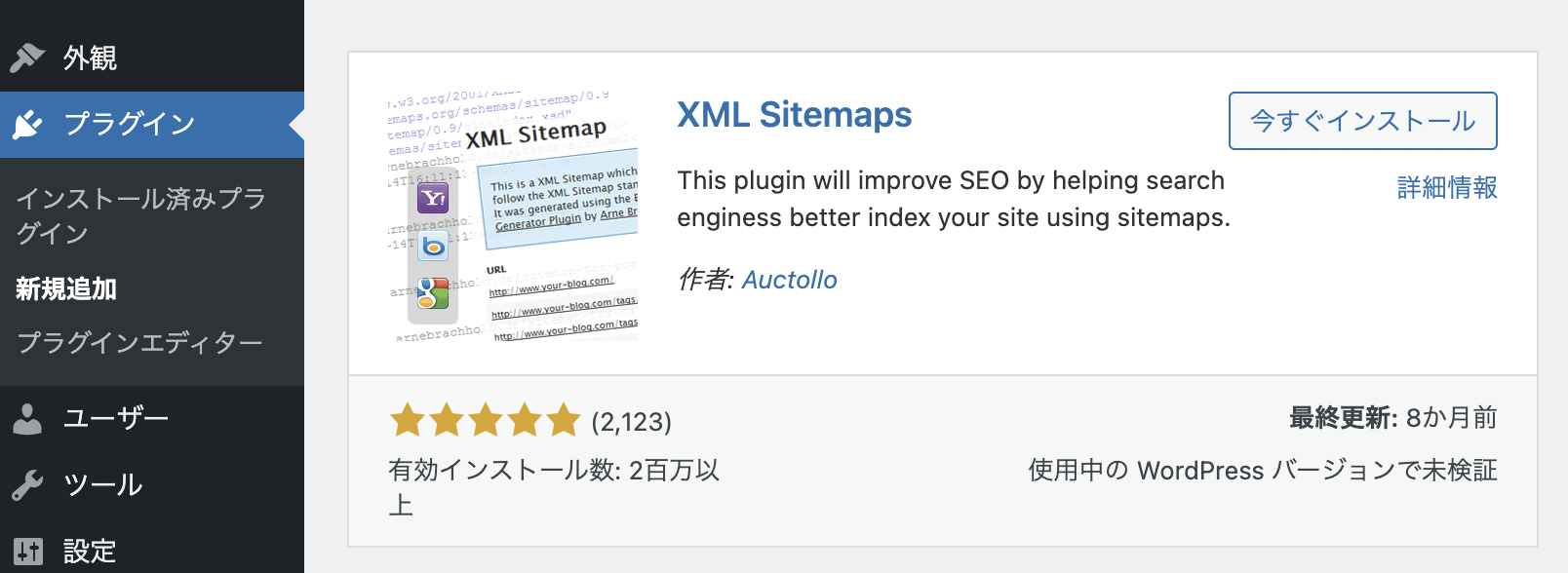
- Google XML Sitemaps = 対 Googleクローラのためのプラグイン
- PS Auto Sitemap = 対 ユーザーのユーザビリティ向上のためのプラグイン
【補足】カテゴリーについて
動画講義の中ではカテゴリについては述べていませんが、
これも最新のGoogle審査基準の傾向(2020.3以降)として
ユーザーが一番みやすいトップページのグローバルナビゲーション
のところにカテゴリを入れていると優遇される傾向にありますので、
一応実装しておきましょう。
やり方は、簡単で、
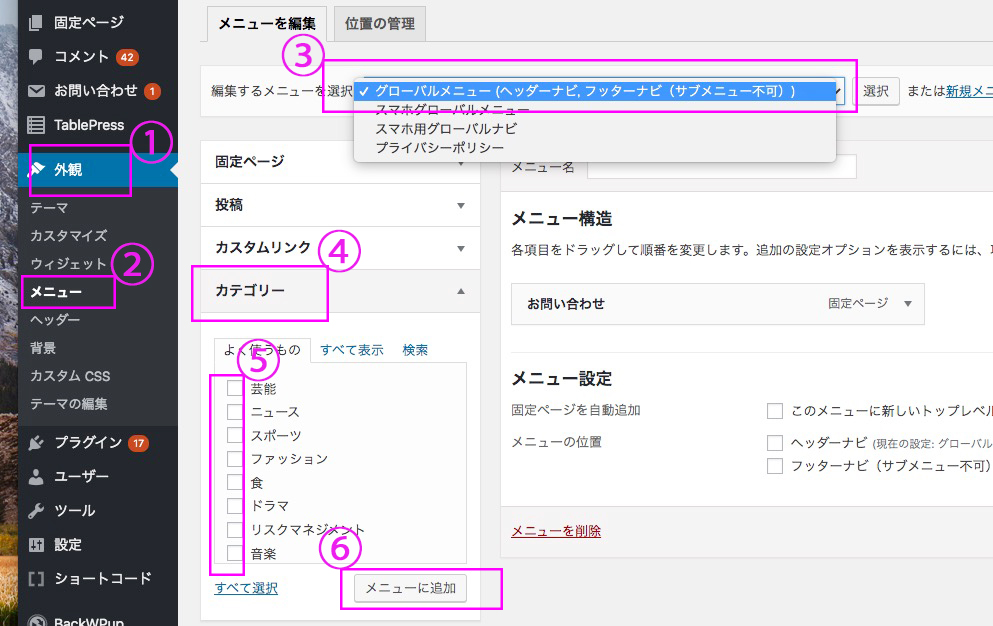
- ダッシュボードの「外観」→「メニュー」
- 編集をするメニューを選択の場所で「ヘッダー(グローバルナビ)」に設定されていることを確かめる
- 左下のカテゴリータブを選択
- 入れたいカテゴリー項目にチェックを入れる
- メニューを追加ボタンを押して、ヘッダーに設置完了
以上です。