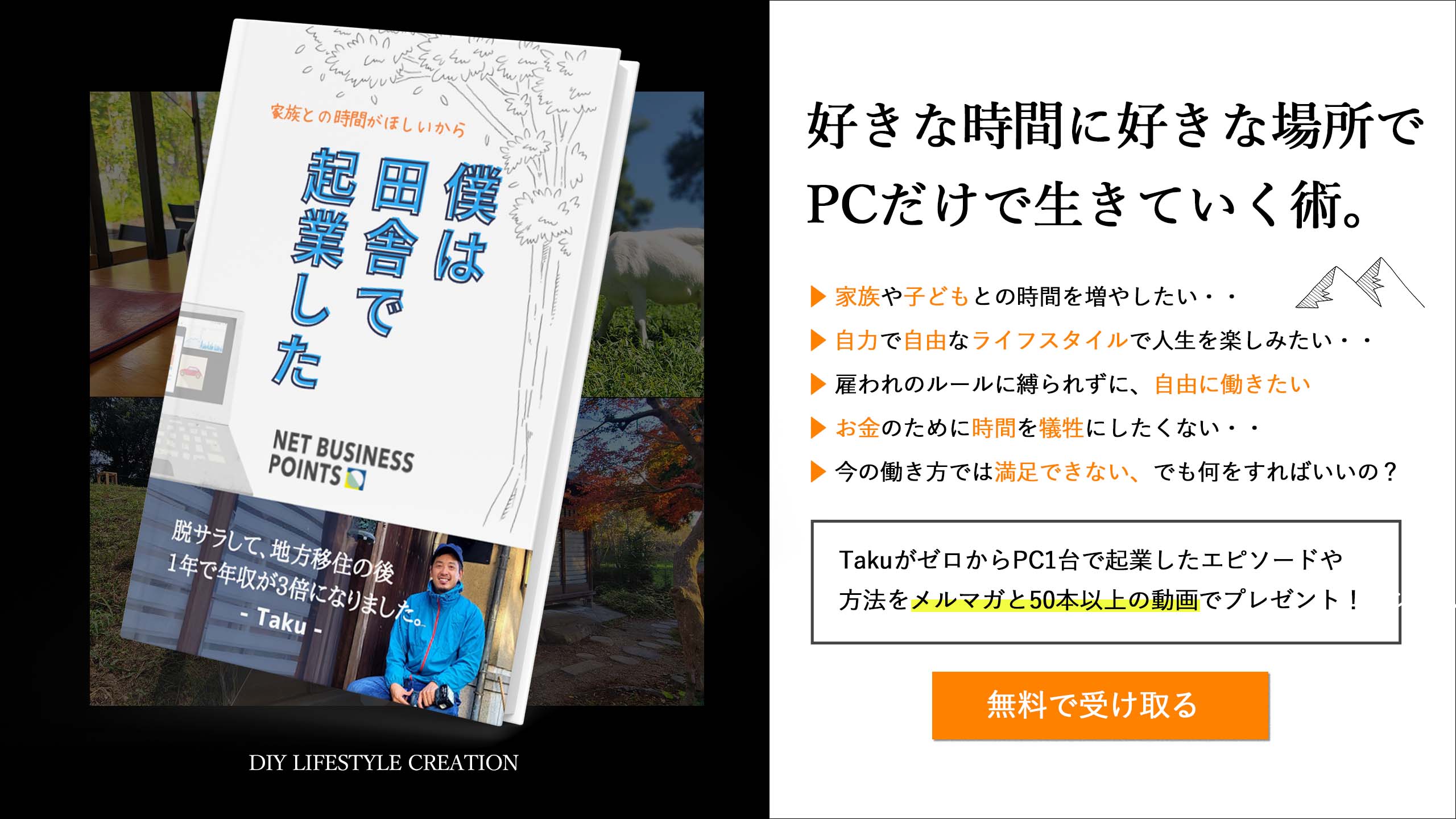こんにちは、takuです。
今回は無料で使える画像編集ソフト
PhotoScapeの導入方法と簡単な
使用方法について動画で解説します。
画像編集と聞くと、
有料なのかと思われがちですが、
このPhotoScapeは無料で
ダウンロードできるだけではなく
無料とは思えないほど、
ハイクオリティの画像編集ソフトで、
簡単な画像編集なら十分に
これで独自のオリジナル画像を
カスタマイズすることができます。
PhotoScapeの導入と使用方法【動画講義】
Photoscapeのダウンロードページはこちら ↓
【Apple Store Mac用】
https://itunes.apple.com/jp/app/photoscape-x
Windowsの方はこちらから ↓
https://photoscape-free.softonic.jp/
PhotoScapeと有料ソフトPhotoshopとはどちらがいいの?
今回は無料の画像編集ソフトである
PhotoScapeについての使い方を
解説しましたが、画像編集ソフトであれば
有料としては有名なソフトPhotoshop
というものがあります。
Photoshopはプロ仕様の
グラフィックデザインソフトなので
当然PhotoScapeよりさらに
ハイクオリティではあるのですが、
基本的な画像編集に関しては
PhotoScapeでも全然問題ないと
僕は思います。
ただ、プロ仕様とは言え、
Photoshopは実は単体フォトプラン
であれば、月々980円という
以外に安価でフル使用できますし、
基本的な操作であれば実は
PhotoScapeと同等のスキルがあれば
十分にPhotoScape以上の
パフォーマンスを発揮した
画像編集を実践することができます。
僕は個人的には画像編集には
普段からPhotoshopを使用しています。
今後ネットビジネスにおいて
サイトデザインなどにもこだわって
いきたいと思われる方は、
最初からPhotoshopに挑戦してみるのも
いいかもしれませんね。
僕もサイトデザインに関する
Photoshopの使い方に関しては
今後もどんどんレクチャー動画など
配信していこうと考えていますから、
興味のある方はそちらも検討してみても
いいですね。
まとめますと、
- 簡単な画像編集はPhotoScapeでも十分できる
- 有料でも月980円くらいならいいと
思われる人にはPhotoshopがおすすめ - 今後サイトデザインにこだわっていきたい方には
Photosopがおすすめ
といったところでしょうか。
それぞれ自由に選んで、
楽しくオリジナルの画像編集をして
サイトデザインをカスタマイズ
してみてくださいね!